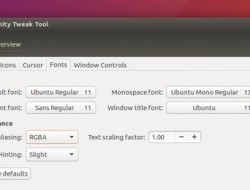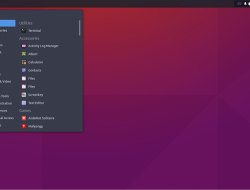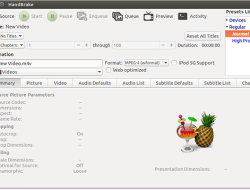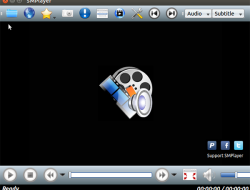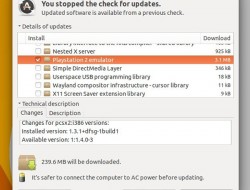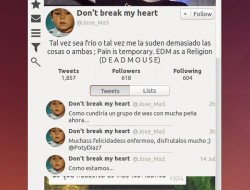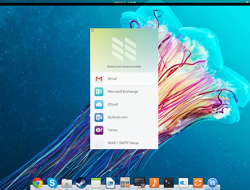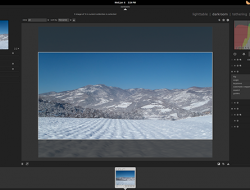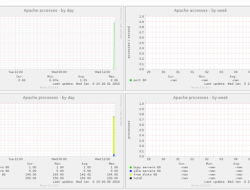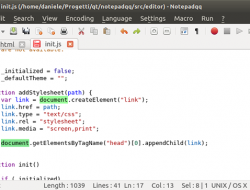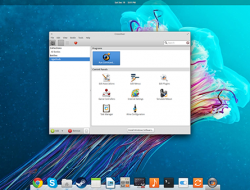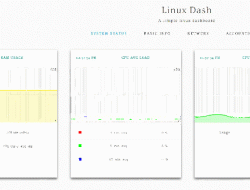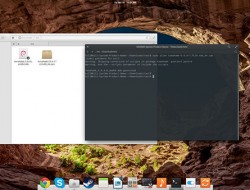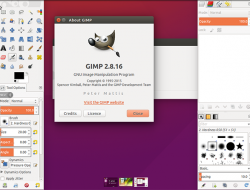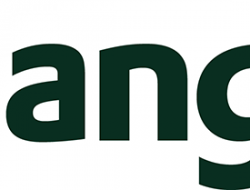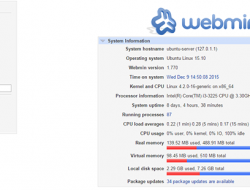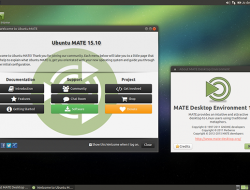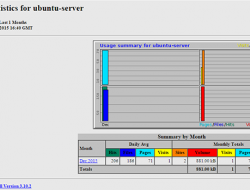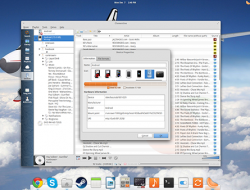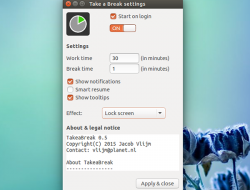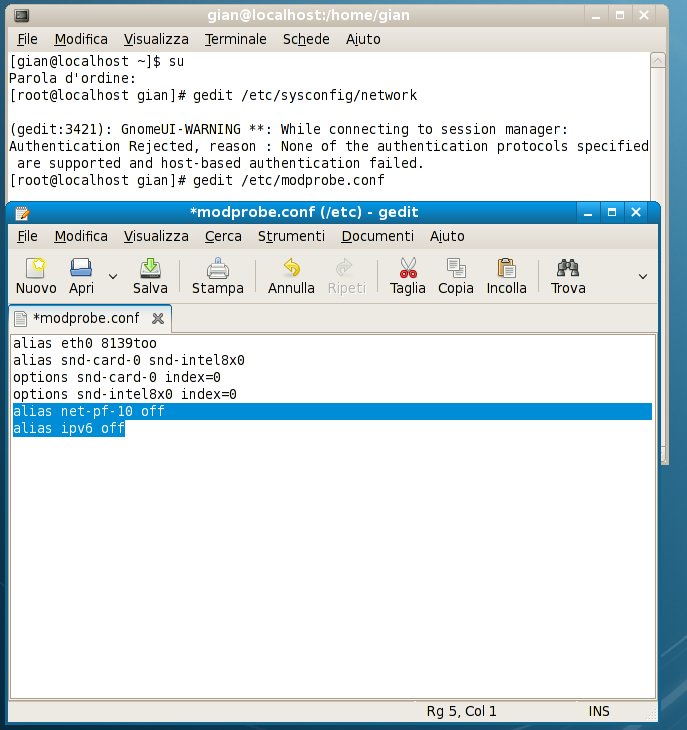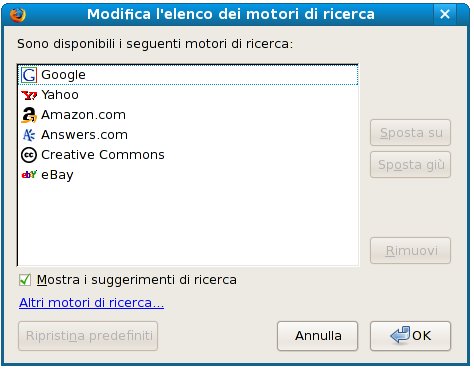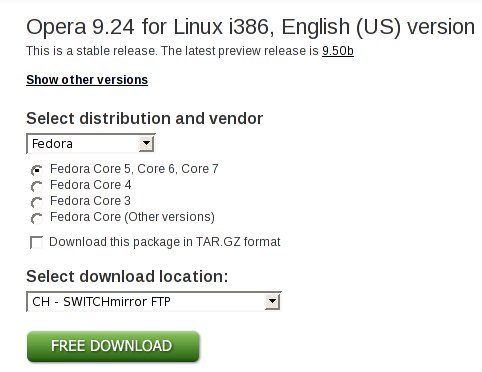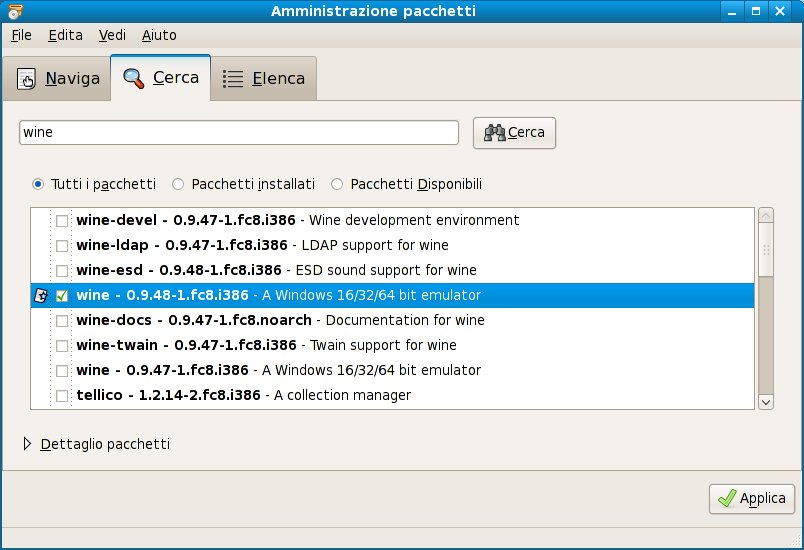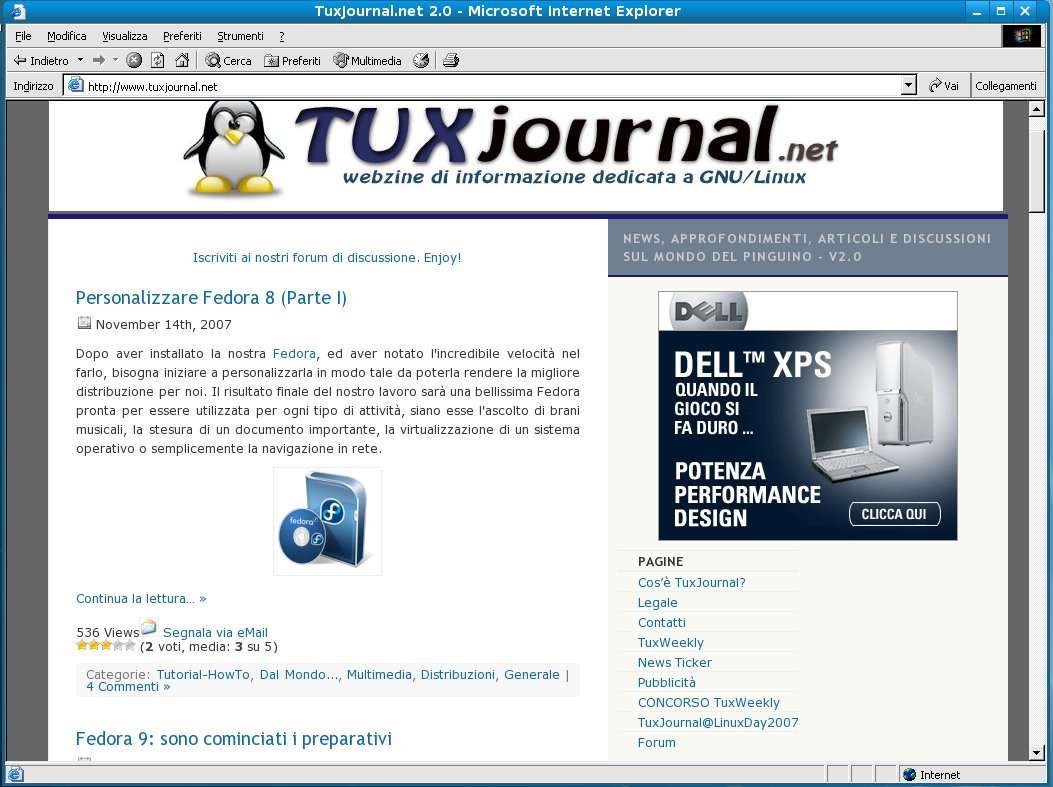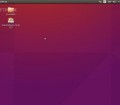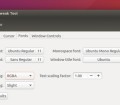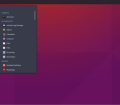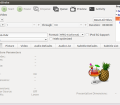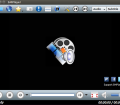Nella scorsa puntata abbiamo visto quali applicazioni audio/video installare sulla nostra Fedora. Oggi vedremo dei settaggi interessanti da utilizzare per incrementare le prestazioni in internet, nonché gli eventuali browser da scegliere per i nostri scopi.

3 - SEZIONE INTERNET
3.1 - Disabilitare l’IPv6
Fedora ha l’ipv6 abilitato di default. Sebbene questo protocollo diverrà indispensabile, ad oggi non è ancora sfruttato appieno, di conseguenza può essere inutile tenere le sue impostazioni attive. Inoltre, in alcuni casi, può generare dei rallentamenti o creare dei fastidi. Per questi motivi, al momento è consigliabile disabilitare il supporto all’ipv6.
Per effettuare le modifiche necessarie, da terminale:
# su
E poi:
# gedit /etc/sysconfig/network
Adesso aggiungiamo la seguente riga:
NETWORKING_IPV6=no
Sempre da terminale ora digitiamo:
# gedit /etc/modprobe.conf
Ed aggiungiamo queste due righe:
alias net-pf-10 off
alias ipv6 off
Finalmente abbiamo disabilitato l’ipv6!
3.2 - UTILIZZARE I DNS DI OPENDNS
Talvolta, il problema dovuto alla lentezza del caricamento delle pagine internet è dovuto ai DNS del nostro ISP. Per togliere questo problema fastidioso, procediamo come segue.
Da terminale digitate:
# su
Successivamente:
# gedit /etc/resolv.conf
Questo file contiene l’indirizzo ip del vostro modem/router. Prima di questa riga, aggiungete queste due:
nameserver 208.67.222.222
nameserver 208.67.220.220
Salvate il file e chiudete Gedit.
Ora avrete aggiunto i due DNS di OpenDNS.
3.3 - I BROWSER
- FIREFOX
Il browser di defaul in Fedora, è Firefox.
1 - SETTAGGI
Per poter rendere ancora migliore questo ottimo prodotto di casa Mozilla, apriamolo e digitiamo nella barra degli indirizzi about:config e premiamo INVIO. Adesso, nella riga Filtro scriviamo:
network.dns.disableIPv6
Nella riga sottostante, ci sarà la chiave appena cercata. Ora facciamo doppio click su questa chiave in modo che il valore passi da false a true.
Cercate anche queste due chiavi e mettete come valore true anche a loro:
network.http.pipelining
network.http.proxy.pipelining
Cercate la chiave:
network.http.pipelining.maxrequests
Fateci sopra doppio click ed impostate come valore 32.
Per rendere effettive queste modifiche, dovrete riavviare Firefox.
2 - ESTENSIONI
Firefox, attraverso le estensioni, può diventare ancora più utile aggiungendo nuove funzionalità. Le estensioni consigliate sono le seguenti:
- AdBlock Plus: permette di bloccare la pubblicità dei siti internet;
- Download Statusbar: permette di visualizzare graficamente lo stato dei download eseguiti con firefox;
- Fasterfox: ottimizza Firefox per renderlo più veloce;
- Fission: durante il caricamento di una pagina web, la barra degli indirizzi verrà colorata progressivamente di azzurro in proporzione al caricamento percentuale della pagina interessata;
- Gmail Manager: permette di gestire più account Gmail;
- Google Toobar: permette di avere la Google Toolbar anche su Firefox;
- PDF Download: permette di far scegliere all’utente se visualizzare il PDF in Firefox o farlo scaricare.
Altre estensioni consigliate, si possono trovare qui.
Inoltre, se andate sulla barra di ricerca di fianco a quella degli indirizzi, e cliccate sull’icona con la G di Google, potete andare su Gestione motori di ricerca ed aggiungere nuove scorciatoie, per ricercare rapidamente con un click le informazioni che vi interessano in tutti i siti che permettono di essere aggiunti, come ad esempio Wikipedia o Flickr.
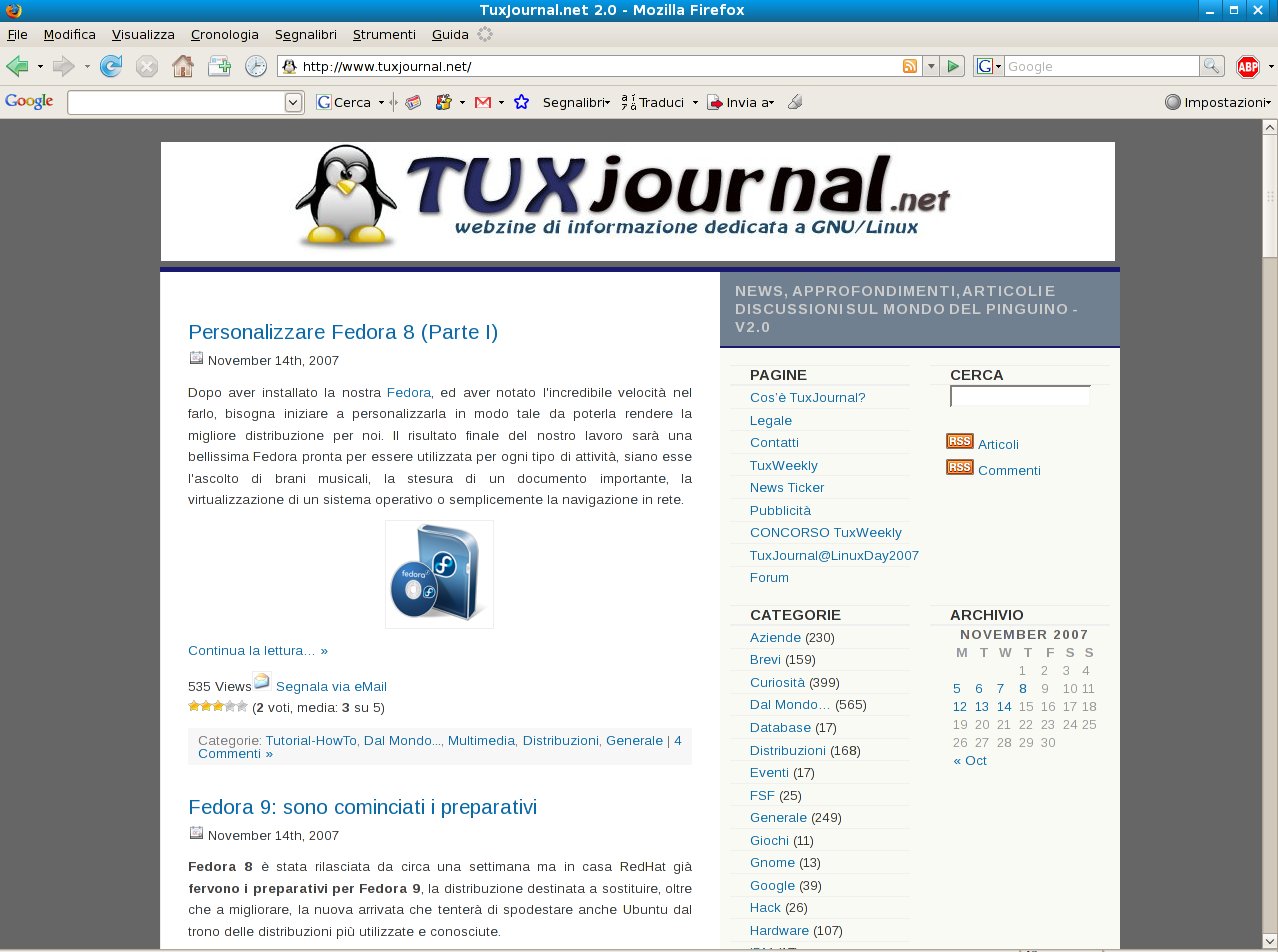
Opera è il browser più veloce in circolazione, leggero, altamente personalizzabile e multipiattaforma. Attualmente è il browser più diffuso dopo Internet Explorer e Firefox. Per poterlo installare, andiamo sulla pagina di download del sito ufficiale e scarichiamo la versione per Fedora 5,6,7 in attesa della versione per Fedora 8.
Una volta scaricato il file .rpm, installiamolo facendoci sopra doppio click:
Ora siamo pronti ad utilizzare Opera in tutto il suo splendore!
Purtroppo, esistono ancora diversi siti, come quelli delle banche, che funzionano esclusivamente con il browser Internet Explorer. Per poter utilizzare IE anche con il pinguino, ci viene incontro IEs4Linux. Questo programmino, ci permette di installare Internet Explorer 6 su Fedora.
Per poter fare ciò, dobbiamo installare wget, cabextract e wine. Da terminale:
# su
e poi:
# yum install wget cabextract wine
Poi scarichiamo ies4linux da qui. Terminato il download, estraiamo la cartella, la apriamo e facciamo doppio click sul file ies4linux. Ci verrà chiesto Eseguire ies4linux o mostrare il suo contenuto?: scegliamo l’opzione Esegui nel terminale ed attendiamo che termini l’installazione, rispondendo alle domande che ci vengono fatte dall’installer di ies4linux.
Una volta terminata l’installazione, verrà creata un’icona di IE sottosopra in un bicchiere. Sarete così pronti a poter utilizzare questo browser laddove serva.
Ed anche questa puntata termina qui.
Nella prossima, vedremo la seconda parte delle applicazioni da utilizzare in rete.
PUNTATE PRECEDENTI:
14 Novembre 2007: Personalizzare Fedora 8 (Parte I)
di Gianfranco Limardo - TuxJournal.net