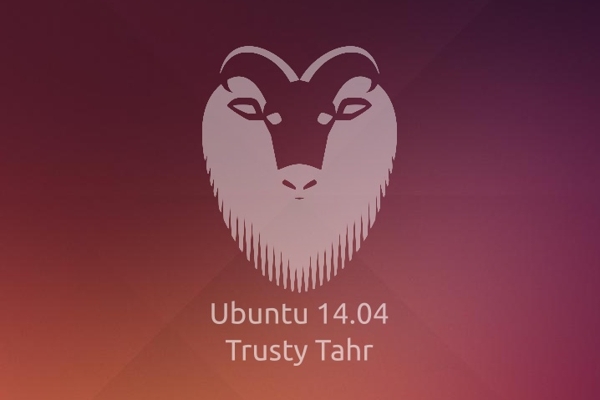Vuoi condividere una periferica USB con una macchina virtuale? Ecco come installare l’estensione che ti permette di tenere lontani tutti i problemi di riconoscimento.
![]()
Vogliamo mettere alla prova una nuova distro? Abbiamo la necessità, per un motivo o per un altro, di dover avviare una copia di Windows ma non abbiamo la minima intenzione di partizionare il nostro disco? Per questi e per tantissimi altri motivi, a correrci in aiuto ci sono le virtual machine e fra i software più apprezzati e, soprattutto, Open Source c’è VirtualBox che può essere scaricato (gratuitamente) dal sito Web ufficiale del progetto o dal gestore dei pacchetti della distribuzione in uso (è già pacchettizzato per tutte quelle più in voga).
Virtualizzare un qualsiasi sistema operativo è davvero semplice e veloce. Come molti di noi sapranno già, infatti, c’è una comoda procedura guidata che permetterebbe di mettere alla prova qualsiasi OS anche ad un neofita. Tutto quello che dobbiamo fare è indicare le risorse hardware da demandare alla macchina virtuale (numero di CPU, quantità di memoria RAM e di spazio su disco rigido) e il percorso nel quale è presente l’immagine ISO del sistema che vogliamo virtualizzare. Fatto ciò, siamo subito pronti ad avviare il nostro sistema virtualizzato che, avrà anche connettività di rete (con configurazione NAT, anche se possono essere effettuati setup differenti).
E se volessimo condividere delle periferiche USB anche con la macchina virtuale? Il più delle volte, non ci si ritrova di fronte a strane problematiche ma può pur sempre capitare di fronte a seri grattacapi. Quali? Il non riconoscimento della periferica collegata al PC. Come risolvere tale inconveniente?
La risposta arriva ponendosi un’altra domanda: sono installati i driver USB per VirtualBox? Se la risposta è negativa, non ci resta che raggiungere il sito Web ufficiale del software e procedere al download del pacchetto VirtualBox Oracle VM VirtualBox Extension Pack.
Al termine del download, non dobbiamo far altro che avviare VirtualBox e spostarci nel menu Preferenze (presente in File). Da qui, clicchiamo sulla scheda Estensioni e confermare con Aggiungi pacchetto. Raggiungiamo il percorso nel quale abbiamo salvato l’estensione scaricata poco fa e confermiamo con Apri. Quando l’installazione sarà terminata, riavviamo il software e verifichiamo che tutto sia andato per il verso giusto. Prima, però, accediamo alle Impostazioni di tutte le macchine virtuali già create e, nella scheda USB, attiviamo l’opzione Abilita controller USB 2.0 (EHCI).

Fonte: OMG! Ubuntu!