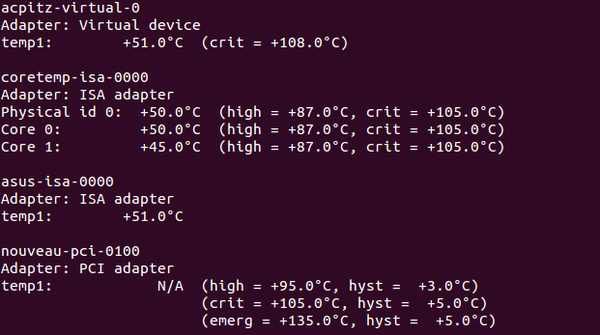Leonidas, è questo il nome in codice della nuova release della distribuzione sponsorizzata da Red Hat ovvero la Fedora 11. Dopo due rinvii che hanno fatto slittare la data presunta per il rilascio al 9 di giugno a causa di un bug riscontrato nell’installer, da qualche ora è stato finalmente annunciata l’attesissima nuova release. Vediamo allora quali sono le principali caratteristiche dell’ultima arrivata aiutandoci con un mucchio di screenshot.
![]()
1) Installazione
Usuali, chiari e semplici, questi gli aggettivi per descrivere il processo di installazione gestita, come al solito, dal noto tool Anaconda ovvero il programma di installazione usato da Red Hat e quindi da Fedora nonché da alcune distribuzioni da esse derivate. Inserito il supporto ottico nel lettore, alla prima schermata scegliamo la voce Install or upgrade an existing system. Il primo passo sarà la verifica del media; scegliamo Ok solo se abbiamo dubbi sulla bontà della masterizzazione altrimenti andiamo tranquillamente su Skip.
A questo punto verrà avviato Anaconda e dopo aver cliccato su Next alla prima schermata sceglieremo, nell’ordine, la lingua nel processo di installazione e l’appropriata mappatura della tastiera; di solito la scelta di default è quella corretta, ma sarà sempre possibile cambiarla al termine della installazione.
Dopo una breve ricerca sui dispositivi di storage, saremo invitati ad inserire un nome per il computer, ovvero quel nome che poi identificherà l’host in rete seguito dalla scelta sul fuso orario e dalla password dell’utente amministratore.
A questo punto arriva la parte più “difficile”; la scelta di quale e quanto spazio su disco. Al solito non ci stancheremo mai di rammentarvi di fare molta attenzione qualora condividiate l’hard disk nel quale installerete questa (o un’altra) distribuzione, alla scelta delle partizioni giuste per evitare di “ripassare” sopra ciò che è stato già installato con la irrimediabile conseguenza di perdere tutto (o parte) dei dati in esse contenuti. Optate per Usa l’intera unità solo se l’hard disk è vuoto e/o se state effettuando una installazione su macchina virtuale avendo cura di selezionare, nel primo caso, la giusta unità nel riquadro Selezionare il disco(hi) da utilizzare per l’installazione eventualmente spuntando la casella Rivedere e modificare lo schema di partizionamento a seconda dei casi nei quali ci si trova; non potendo riportare tutte le casistiche vi invitiamo a scrivere in caso di dubbi. A questo punto possiamo passare al partizionamento del disco con relativa formattazione delle partizioni in base al filesystem scelto; riportiamo un caso nella sequenza di immagini che seguono.
Prima del trasferimento su disco, le ultime scelte riguardano dove installare il bootloader e i pacchetti da utilizzare; suggeriamo di lasciare le scelte di default salvo controllare dove verrà installato il bootloader ed eventualmente cambiarne la destinazione cliccando sul pulsante Cambia dispositivo a seconda se volete che vada a sovrascrivere o meno quello esistente nell’MBR e/o che vogliate far uso, ad esempio, (anche) di un boot manager.