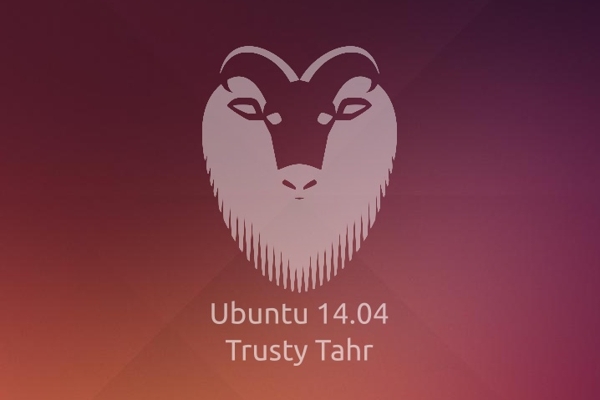Nelle scorse puntate abbiamo visto come settare Gutsy per utilizzare Internet con tutti i relativi programmi. In questa puntata, vedremo invece gli applicativi da utilizzare per l’ufficio e le configurazioni di sistema da impostare per rendere unica la nostra Linux box.

4 - SEZIONE UFFICIO ED UTILITA’
4.1 - Gestione di documenti
Gutsy, come suite per l’ufficio, utilizza di default OpenOffice.org. Purtroppo, per leggere i font di casa Microsoft nei vari documenti, bisogna installare un pacchetto aggiuntivo.
- FONT MICROSOFT
Per poter rendere compatibili i nostri documenti anche con quelli scritti con Microsoft Office, occorre installare i Microsoft True Type Core Fonts, che comprendono font come Arial, Courier New e Times New Roman.
Per poter utilizzare questi fonts, da terminale:
$ sudo apt-get install msttcorefonts
- ADOBE READER
In Ubuntu, per leggere il formato PDF, il lettore predefinito è Evince. Se si volesse utilizzare il famosissimo Adobe Reader, basta installarlo dai repository di Medibuntu con i relativi pacchetti per integrarlo anche con Firefox.
Per poter utilizzare, da terminale:
$ sudo apt-get install acroread acroread-escript acroread-plugins mozilla-acroread
- LYX
Per creare dei documenti scientifici o matematici in maniera professionale e di qualità, in tutto il mondo si utilizza il linguaggio LaTeX. Come tutti i linguaggi, LaTeX non è visuale ma vengono scritti dei comandi per poter ottenere il risultato voluto. Lyx, è un’interfaccia grafica WYSIWYG che permette di semplificare l’utilizzo di questo potente linguaggio per la videoscrittura.
Per poter utilizzare, da terminale:
$ sudo apt-get install lyx lyx-common
4.2 - Utilità
- WINE
Se si vogliono utilizzare degli applicativi Windows su Linux, il modo più semplice per rendere possibile questa cosa è installare Wine. Questo programma fornisce una serie di API che permette ai programmi scritti per Windows di poter girare anche su Linux.
Per poter installare Wine, da terminale:
$ sudo apt-get install wine
4.3 - Virtualizzazione
Attraverso la virtualizzazione, nel nostro caso, viene emulata una macchina hardware sulla quale si può installare un sistema operativo, che sia esso Linux, BSD, Solaris o Windows. I progetti più interessanti che permettono la virtualizzazione sono Virtualbox e VmWare.
- VIRTUALBOX
Virtualbox è un programma open source che permette di virtualizzare un pc e quindi di installarci sopra un sistema operativo a piacere tra quelli che ci offre il mercato.
Per poterlo utilizzare, da terminale:
$ sudo apt-get install virtualbox-ose virtualbox-ose-modules-2.6.22-14-generic
- VMWARE
Vmware è stato uno dei primi programmi che permettevano la virtualizzazione. Grazie a questo programma, si possono creare delle macchine virtuali nella quali installare il sistema operativo che più ci aggrada e poi farlo funzionare come se avessimo sul desktop un pc a sè stante. Grazie a questa funzione, molte persone possono virtualizzare il proprio ambiente Windows e farlo funzionare come un’applicazione dentro la propria Linux box. Molto comodo, no?
Prima di iniziare il download del programma, ricordatevi di richiedere la licenza gratuita per il prodotto in questione, dato che durante l’installazione vi verrà richiesto il codice. Per installarlo, bisoga recarsi sul sito ufficiale e nel paragrafo VMware Server 1.0.4 cliccare su Downlaod now. La pagina che seguirà vi proporrà la licenza d’utilizzo. Leggetela e, se accettate i termini di contratto, cliccate su Yes. Ora non vi resta che andare nella sezione Download VMware Server (for Linux Systems) e cliccare sul relativo file per iniziare a scaricare l’archivio .tar.gz.
Terminato il download del file, aprite il terminale e digitate:
$ sudo apt-get install xinetd build-essential
In questo modo installerete i file necessari per poter permettere a VmWare di creare i file necessari a sfruttare il kernel che avete installato. Ora, sempre da terminale, posizionatevi nella cartella in cui avete scaricato il file VMware-server-1.0.4-56528.tar.gz e digitate:
# tar xvfz VMware-server-1.0.4-56528.tar.gz && cd vmware-server-distrib/ && sudo ./vmware-install.pl
Così facendo si estrae l’archivio e lo si installa. Finito il setup, potrete iniziare ad utilizzare subito VmWare!
5 - SEZIONE SISTEMA
Attraverso alcuni semplici programmi, si potrà avere una maggiore gestione della nostra Gutsy box, in modo da renderla ancora migliore e più performante.
5.1 - Gestione dei servizi
- BUM
Boot-up Manager è un’utilissima utility che permette di abilitare/disabilitare i servizi che partono all’avvio di sistema. Una volta avviato bum, spuntate la scritta Modalità avanzata ed andate nella scheda servizi. Da qui potete disabilitare, facendo moltissima attenzione a quello che fate, i servizi che non utilizzate. Se, ad esempio, non avviate dei processi automatizzati ad una certa ora, potete disabilitare anacron. Oppure, se non disponete di stampanti HP, potete disabilitare hplip.
Ricordatevi sempre di non toccare mai i servizi di cui non conoscete il loro funzionamento. Una superficiale rimozione di tali servizi, potrebbe causare dei danni alla vostra Gutsy box.
Per poter utilizzare bum, da terminale:
$ sudo apt-get install bum
- STARTUP MANAGER
Start-up manager è un’utility che permette di poter gestire in maniera grafica, il comportamento di Grub. Si va dalle opzioni di boot da definire, passando per la scelta dell’aspetto, le eventuali password da impostare all’avvio, fino a poter creare un floppy di emergenza, il tutto facendo dei semplicissimi click. Essendo un programma che agisce direttamente sul boot manager, è consigliabile utilizzarlo con cautela, onde evitare di non poter più avviare la propria Linux box.
Per poter utilizzare questo programma, bisogna recarsi su questo sito e scaricare il pacchetto .deb.
5.2 - Compiz
- COMPIZ CONFIG
La nostra Gutsy ci permette di avere Compiz attivo e di poter usufruire di tutte le animazioni grafiche che si porta dietro. Per poter gestire ogni singolo effetto, è consigliabile installare CompizConfig.Questo pannello di controllo ci permette di settare tutti gli effetti grafici che vogliamo, potendone gestire ogni singolo aspetto, dal comportamento dell’animazione alle scorciatoie da tastiera per richiamarla.
Per poter utilizzare compiz config, da terminale:
$ sudo apt-get install compizconfig-settings-manager
5.3 - Settaggi di sistema
Grazie ad alcuni utili settaggi di sistema, potremo rendere la nostra Gutsy ancora migliore!
- NAUTILUS PLUGINS
Non tutti sanno che Nautilus ha alcuni plugins che permettono di aggiungere delle funzioni interessanti alla nostra Gutsy:
- Nautilus cd burner è un utile plugin che permette di masterizzare in maniera velocissima CD o DVD attraverso un semplice drag and drop dei file in Nautilus;
- Nautilus image converter permette di poter ridimensionare le immagini cliccandoci sopra con il tasto destro del mouse e selezionando l’opzione Ridimensionare le immagini…;
- Nautilus open terminal è molto utile per tutti coloro che usano molto il terminale. Viene, infatti, aggiunta la voce apri nel terminale nel menu aperto con il tasto destro: una vera comodità;
- Nautilus wallpaper permette con un click di impostare un’immagine come lo sfondo del vostro Desktop.
Per poter utilizzare i plugins, da terminale:
$ sudo apt-get install nautilus-cd-burner nautilus-image-converter nautilus-open-terminal nautilus-wallpaper
- COMPRIMERE E DECOMPRIMERE RAR/ACE
Per poter aprire i file compressi più utilizzati in rete, come rar ed ace, bisogna installare i relativi pacchetti nella nostra Gutsy. Digitiamo, quindi, da terminale:
$ sudo apt-get install unace-nonfree rar unrar
- ANTEPRIMA FILE MUSICALI
Una funzione molto comoda in Ubuntu, e non solo, è l’anteprima dei file audio. Passando semplicemente il cursore del mouse su di un file musicale, questo inizierà a riprodursi senza l’ausilio di nessun player, permettendoci di avere l’anteprima di ciò che si vorrà ascoltare: molto utile quando non si ricordano i titoli dei brani dei nostri artisti preferiti.
Per poter usufruire di tale servizio, da terminale:
$ sudo apt-get install esound mpg123 mpg123-esd mpg321 vorbis-tools sox
Ora che abbiamo la possibilità di avere l’anteprima dei file audio, apriamo una cartella, ad esempio home, andiamo su Modifica -> Preferenze e infine nella scheda Anteprima. Qui, controlliamo che alla dicitura Anteprima dei file audio: sia selezionato Sempre. Se così non fosse, abilitiamolo e godiamoci questo servizio!
Siamo giunti alla fine di questa guida che speriamo abbiate trovato utile. Per eventuali critiche e suggerimenti, nonché consigli su quali altre distribuzioni trattare per una guida del genere, non esitate a contattarci sul nostro forum.
PUNTATE PRECEDENTI:
30 Ottobre 2007: Rendere usabile Gutsy Gibbon (Parte I)
5 Novembre 2007: Rendere usabile Gutsy Gibbon (Parte II)
6 Novembre 2007: Rendere usabile Gutsy Gibbon (Parte III)
8 Novembre 2007: Rendere usabile Gutsy Gibbon (Parte IV)
di Gianfranco Limardo - TuxJournal.net