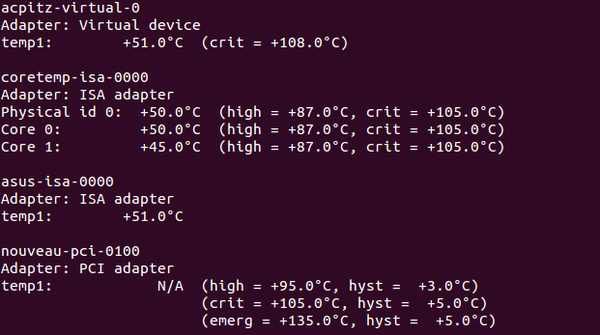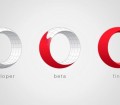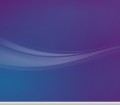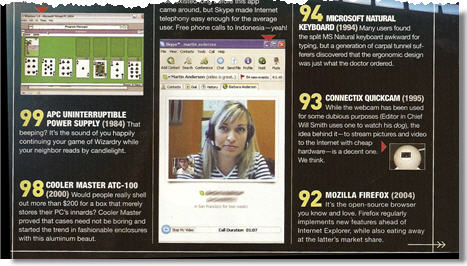Quinta, ed ultima puntata, della trasformazione del nostro desktop Gnome, per renderlo più familiare agli occhi del nuovo utente che si avvicina per la prima volta al mondo del pinguino.

- Emerald theme
Per verificare se abbiamo la possibilità di sfruttare gli effetti visivi avanzati, componente già presente di default in Ubuntu Gutsy gibbon 7.10, andiamo in:
Menù -> Sistema -> Preferenze -> Aspetto
Nella schermata scegliamo effetti visivi e selezionando normale, con effetti grafici di base, verifichiamo se è possibile l’utilizzo. Se la selezione avverrà normalmente, si potrà procedere tranquillamente, altrimenti verrà segnalata l’impossibilità.
Avendo installato compizconfig-settings-manager, abbiamo molte più opzioni disponibili in questo senso, quindi selezioniamo Personalizzato. In alternativa per altre distribuzioni, per testare la funzionalità del gestore di finestre, si può aprire il terminale e scrivere:
compiz -replace
Se il tutto funziona andiamo nel terminale e scriviamo:
emerald -replace
A questo punto il bordo delle finestre dovrebbe modificarsi. Ora chiudiamo il terminale, si rimarrà senza bordi delle finestre, ma non allarmatevi, con i prossimi passaggi ripristineremo il tutto. Andiamo su:
Sistema -> Preferenze -> CompizConfig Settings Manager
Cerchiamo il plug-in Decorazioni Finestra e clicchiamo sul suo nome. Alla voce comando inseriamo l’ultimo eseguito prima nel terminale, ovvero:
emerald -replace
Adesso creiamo un nuovo file di configurazione, da terminale scriviamo:
sudo gedit /usr/bin/start-emerald
Ed incolliamo al suo interno esattamente quanto segue:
#!/bin/sh DELAY=${1:-30}
#wait 30 seconds echo starting emerald in
$DELAY seconds. (nohup sleep $DELAY>/dev/null;emerald –replace>~/.emerald.log 2>&1) &
Ora rendiamolo eseguibile, sempre da terminale lanciamo:
sudo chmod a+x /usr/bin/start-emerald
Per controllare che funzioni premiamo Alt+F2 e inseriamo questo comando:
start-emerald 5
Aspettiamo 5 secondi e se si vedono apparire i bordi delle finestre vuol dire che tutto funziona correttamente. A questo punto andiamo in:
Sistema -> Preferenze -> Sessioni
ed inseriamo due nuove voci.
Una per l’avvio di Compiz, con nome “Avvio Compiz”, scrivendo come comando:
compiz -replace -v &
La seconda per Emerald, con nome “Avvio Emerald”, e con comando:
start-emerald 5
Ora non ci resta che riavviare il sistema. Al nuovo avvio avremo i nuovi effetti attivati, quindi scarichiamo il tema per Emerald ed andando in:
Sistema -> Preferenze -> Emerald Theme Manager
Selezioniamo importa, dando il percorso del file scaricato, e precedentemente scompattato. Applichiamolo e vedremo l’effetto dei bordi delle finestre cambiare stile.
- Nota Finale
La guida per la trasformazione di Gnome in un tema più familiare al normale utente proveniente dal mondo Windows è completa. La cosa, soprattutto per l’accentuata somiglianza che sono riuscito a dare all’ambiente grafico, ha fatto storcere il naso a molti puristi del pinguino, ma posso assicurare che non è ne un tentativo di snaturare GNU/Linux, ne di far credere che sia qualcosa di diverso. Vuole solo essere un modo per rendere più indolore il passaggio da un O.S. all’altro. Sperando di portare qualche nuovo utente ad utilizzare come proprio sistema operativo una qualunque distribuzione del panorama Open Source.
- P.S.: Questo è un’altra “piccola” modifica a Gnome sulla quale stò lavorando, variante di quella appena descritta
Alla prossima guida!
TUTTE LE PUNTATE:
6 Novembre 2007: Quando Gutsy Gibbon diventa Vista (Parte I)
8 Novembre 2007: Quando Gutsy Gibbon diventa Vista (Parte II)
12 Novembre 2007: Quando Gutsy Gibbon diventa Vista (Parte III)
15 Novembre 2007: Quando Gutsy Gibbon diventa Vista (Parte IV)
16 Novembre 2007: Quando Gutsy Gibbon diventa Vista (Parte V)
di Mario Perri - TuxJournal.net