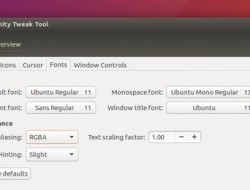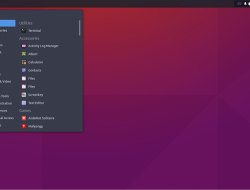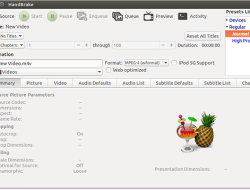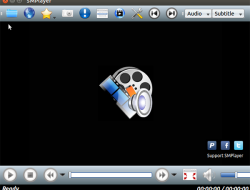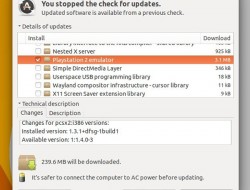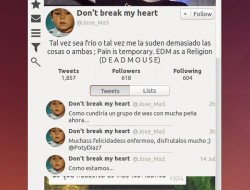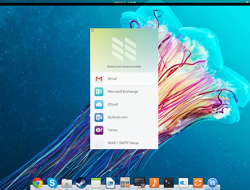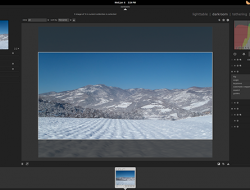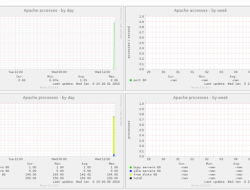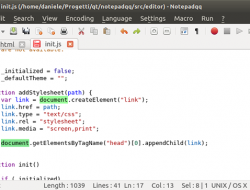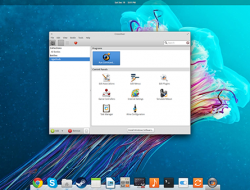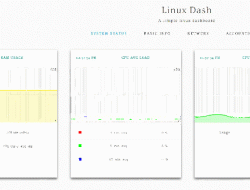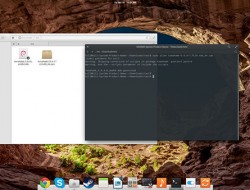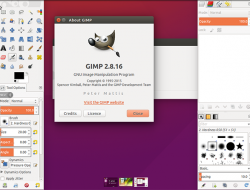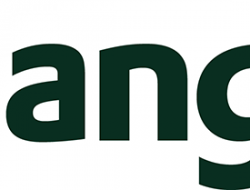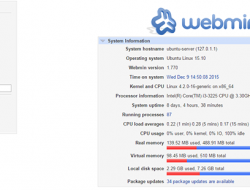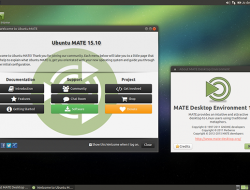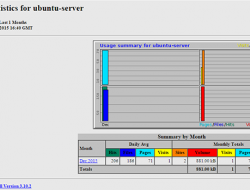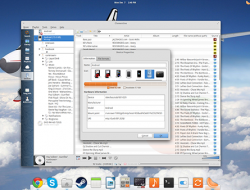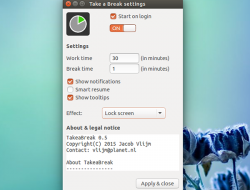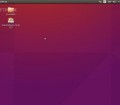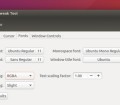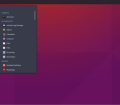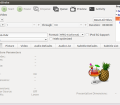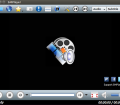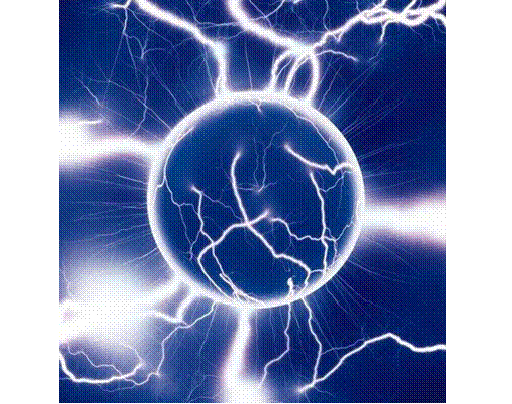Che WINE fosse un progetto che ha fatto strada nel corso degli anni e ha permesso, al tempo stesso, di ottenere eccellenti risultati dal punto di vista del funzionamento con un importante numero di programmi specifici per Microsoft Windows, è fuori di ogni dubbio! Il problema relativo, però, ad un grande progetto come WINE è dovuto al fatto che, escludendo strumenti di contorno, è prevalentemente un tool da riga di comando e in quanto tale la sua gestione non è sempre delle più facili da comprendere.
![]()
1) Ora c’è POL
Acronimo di PlayOnLinux, POL è un progetto che mira a semplificare la gestione dei programmi che si possono usare con WINE. Definirlo, però, una semplice interfaccia grafica è alquanto riduttivo poiché permette di installare con estrema semplicità tutti i programmi che vogliamo provare sfruttando sempre e solo i cosiddetti wizard (configurazioni guidate).
Non solo, ma è possibile scaricare una serie di script dal repository di POL tali da automatizzare l’installazione dei programmi naturalmente tra quelli in elenco; al solito molto spazio viene dato ai videogiochi e difatti è proprio questa sezione ad avere il maggior numero di script.
2) Come si installa POL?
Disponibile in forma precompilata per diverse distribuzioni, per l’installazione possiamo avvalerci del gestore dei pacchetti il quale si occuperà anche delle dipendenze necessarie quali cabextract, lzma e WxPython su tutte. Se non è presente per la nostra distribuzione, o se vogliamo provare l’ultima versione uscita, allora scarichiamo i sorgenti indicati alla voce Generic dalla sezione Download. Il programma è scritto in Python e si avvale di un certo numero di script, pertanto dopo aver scaricato il file PlayOnLinux_3.4.tar.gz è sufficiente decomprimerlo;
$ tar xzvf PlayOnLinux_3.4.tar.gz
entrare nella cartella creata dalla decompressione;
$ cd playonlinux
e lanciare lo script playonlinux;
$ ./playonlinux
3) Il primo avvio
Quando POL viene lanciato per la prima volta verrà anche avviata una procedura guidata che permette di sistemare alcuni aspetti del programma per un suo corretto e più fine funzionamento. Questa procedura guidata, caratterizzata da sei passi in totale (di seguito ne mostriamo solo due), esegue il download e l’installazione di alcune font coperte da licenze e in quanto tale se ne dovrà accettare la licenza d’uso prima dell’installazione.
4) Impostazioni principali
Una caratteristica di tutti i programmi, e anche di POL nel caso particolare, è la capacità di poterne impostare i parametri specifici. Dalla GUI di POL cliccando sul menù Impostazioni possiamo accedere a diverse voci, in sostanza un’unica finestra di pop-up con diversi tab attraverso i quali possiamo gestire i diversi aspetti quali la modalità di connessione, la sezione video (molto importante questa se vogliamo utilizzare POL, e quindi WINE, per installare i videogiochi) e la gestione dei plugin utilizzabili con POL.
PlayOnLinux crea una cartella omonima nascosta nella home utente nella quale oltre alle impostazioni del programma troveranno posto anche i programmi per Microsoft Windows che andremo ad installare. I plugin utilizzabili con POL sono diversi ed è possibile trovarli nella sezione Download del progetto; ad esempio supponiamo di voler installare il plugin benchmark ovvero una piccola applicazione attraverso cui è possibile fare dei test sulla scheda video. Possiamo seguire due strade per l’installazione; cliccare sull’icona Installa della finestra principale oppure dal menù Plugins clicchiamo sulla voce Gestore plugins e da qui, nel tab Plugins, clicchiamo sul pulsante Aggiungi. Di seguito sono riportati i passaggi utilizzando l’icona Installa.
Clicchiamo sulla scritta Installa un pacchetto .pol o un’applicazione non supportata e seguiamo l’iter indicato di seguito.
In quest’ultima immagine sceglieremo il pacchetto .pol (il plugin) da installare. A questo punto nel gestore dei plugins ci troveremo con tutti i plugin installati. Selezioniamone uno e clicchiamo su Abilita.
Riavviamo PlayOnLinux andiamo di nuovo sul menù Plugins per vedere questa volta la voce del plugin abilitato; clicchiamoci sopra per avviare, nello specifico, i benchmark.
Al momento ci fermiamo qui. Nella prossima puntata vedremo come installare diversi programmi tra quelli non presenti negli script predefiniti e qualcuno con lo script che automatizza la procedura.