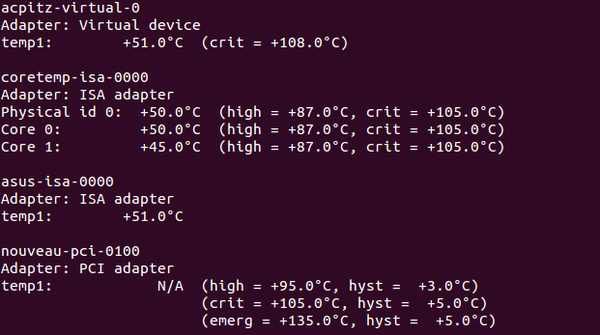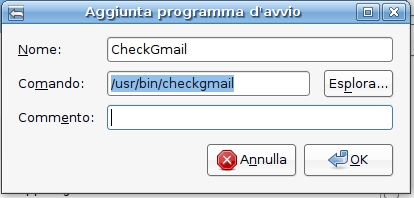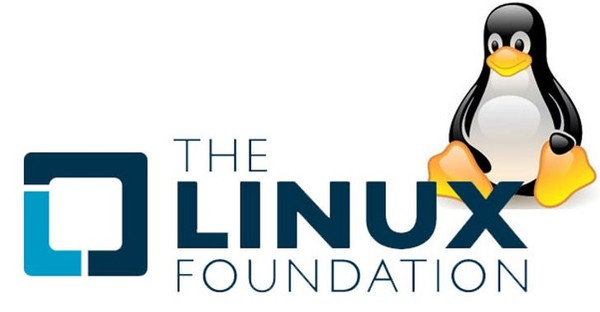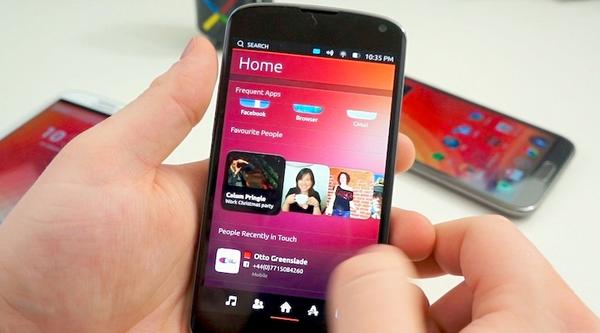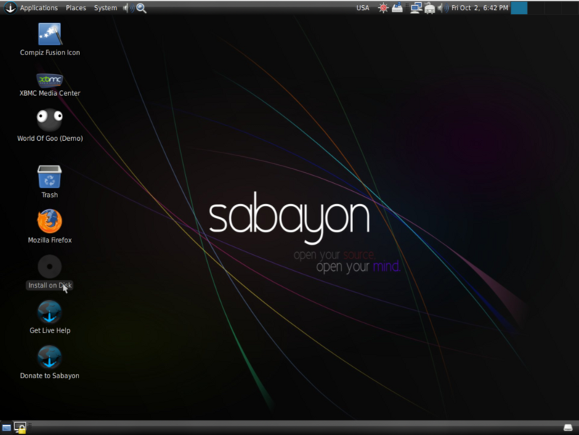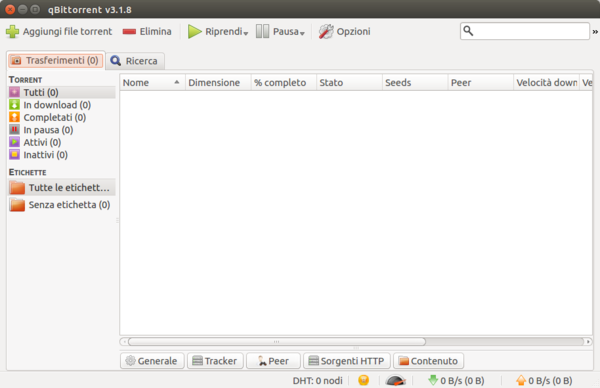Nelle due precedenti guide, abbiamo visto come personalizzare al 101% la sezione riguardante internet. In questo articolo, invece, vedremo quali applicativi utilizzare per gestire al meglio documenti e immagini.

3 - Sezione ufficio
3.1 - Gestire i PDF
Hardy permette di visualizzare i PDF mediante Evince, il lettore predefinito di GNOME, mentre per creare questo tipo di documenti si affida ad OpenOffice.org. Per una gestione più completa dei PDF, però, non si può limitare la propria scelta a questi due programmi: occorre ampliare il proprio parco software con altri applicativi.
a - Acrobat Reader
Per tutti coloro che non possono farne a meno, anche Hardy permette di avere il lettore per definizione dei documenti PDF: Acrobat Reader.
NB: Vi ricordo che per installare questo programma, dovete avere abilitato i repository di medibuntu come descritto nella prima parte della guida.
Installa da Synaptic:
acroread
acroread-escript
acroread-plugins
mozilla-acroread
Installa da terminale:
# sudo apt-get install acroread acroread-escript acroread-plugins mozilla-acroread
b - PDFEdit: editare i propri PDF
PDFEdit è un programma per poter modificare a piacere i propri PDF. Attraverso una buona interfaccia grafica e degli script, si possono manipolare questi documenti in ogni loro minima parte, senza impiegare troppo tempo e con risultati davvero professionali.
Installa da Synaptic:
pdfeditInstalla da terminale:
# sudo apt-get install pdfedit
c - PDF jam - Gestire il layout dei PDF
Pdfjam non è altro che una piccola collezione di script funzionanti da terminale per:
- concatenare più PDF in uno solo
- disporre più pagine PDF in una sola (funzione utilissima per gli studenti che devono stampare tonnellate di slide)
- ruotare le pagine dei documenti PDF di 90°.
Come prima operazione, installiamo pdfjam. Successivamente vedremo come utilizzare gli script.
Installa da Synaptic:
pdfjamInstalla da terminale:
# sudo apt-get install pdfjam
Per concatenare più PDF in uno solo, dobbiamo utilizzare pdfjoin nel seguente modo:
$ pdfjoin parte1.pdf parte2.pdf parteN.pdf -outfile pdf_concatenato.pdf
Per avere più pagine PDF su di una sola facciata, occorre utilizzare pdfnup:
$ pdfnup Documento.pdf -nup paginexriga
dove, al posto di paginexriga, dovrete mettere quante n pagine PDF volete disporre su m righe. Ad esempio, se volete disporre su di un foglio A4 2 pagine PDF, dovrete lanciare:
$ pdfnup Documento.pdf -nup 2×1
Se volete disporre sullo stesso foglio 4 pagine su 2 righe:
$ pdfnup Documento.pdf -nup 2×2
e procedete nello stesso modo secondo le vostre esigenze.
Per ruotare di 90° le pagine PDF, useremo pdf90 nel seguente modo:
$ pdf90 Documento.pdf -outfile Documento_ruotato_di_90_gradi.pdf
3.2 - I font da utilizzare
a - i font di casa Microsoft e l’alternativa di Red Hat
Microsoft TrueType core fonts
Arial, Courier New e Times New Roman sono tra i fonts di casa Microsoft che si sono imposti come standard de facto nel mondo dei documenti di ogni utente. Per questo motivo, chiunque voglia garantire una compatibilità tra sistemi eterogenei quali Linux e Windows (o semplicemente perchè si preferisce utilizzare questi caratteri), deve installare i relativi font. Per coloro che hanno già installato il pacchetto ubuntu-restricted-extras, questi caratteri sono già presenti nel sistema. Per tutti gli altri, bisognerà installare il pacchetto msttcorefonts da Synaptic oppure da terminale:
# sudo apt-get install msttcorefonts
L’alternativa proposta da Red hat: Liberation fonts
Red Hat, consapevole del fatto che certi font sono uno standard, ha deciso di crearne una versione GPL metricamente identica, libera da diritti d’autore: i liberation fonts. Grazie a questa società, ora si possono utilizzare in tutta tranquillità i vari Arial, Courier New e Times New Roman.
Installa da Synaptic:
ttf-liberationInstalla da terminale:
# sudo apt-get install ttf-liberation
b - i font di Ubuntu
Per tutti coloro che volessero utilizzare lo stesso font che compare nel titolo “Ubuntu”, occorre semplicemente installare il relativo font ed iniziare ad utilizzarlo.
Installa da Synaptic:
ttf-ubuntu-titleInstalla da terminale:
# sudo apt-get install ttf-ubuntu-title
3.3 - Visualizzare i file chm
Per leggere i file di help CHM, occorre installare il Visualizzatore di CHM presente nei repository di Ubuntu.
Installa da Synaptic:
gnochmInstalla da terminale:
# sudo apt-get install gnochm
3.4 - Scrivere documenti in maniera professionale: Lyx
Scrivere dei documenti scientifici o matematici che si presentino in maniera professionale, non è una pratica banale.
In tutto il mondo, per sviluppare documenti di qualità, si utilizza il linguaggio LaTeX. Purtroppo, per poterlo utilizzare al meglio, bisogna conoscere diverse combinazioni di codice. Per aggirare questo problema e rendere più semplice la stesura dei documenti mediante LaTeX, si può utilizzare Lyx. Si tratta di un semplice editor WYSIWYG che permette una gestione grafica e più comoda del linguaggio di videoscrittura più potente al mondo.
Installa da Synaptic:
lyx
lyx-commonInstalla da terminale:
# sudo apt-get install lyx lyx-common
3.5 - Scribus: Creare layout professionali
Scribus è un ottimo programma per poter creare PDF, riviste, volantini, poster e tutti i tipi di documenti che necessitano di un certo layout creativo.
Installa da Synaptic:
scribusInstalla da terminale:
# sudo apt-get install scribus
3.6 - Abiword: l’alternativa a OpenOffice.org Writer
AbiWord è un programma di videoscrittura molto interessante. Ricco di funzioni e molto stabile, è sicuramente una valida alternativa ad OpenOffice.org Writer ma anche al rivale Word.
Installa da Synaptic:
abiword
abiword-pluginsInstalla da terminale:
# sudo apt-get install abiword abiword-plugins
3.7 - Virtualizzazione facile con Virtualbox
Virtualbox è un programma che permette di emulare un pc nel proprio sistema operativo, permettendo di installarci dentro tutti i sistemi operativi che vogliamo, uno per ogni macchina virtuale che si va a creare.
In questo modo, potremo far girare dentro la nostra Hardy un qualsiasi sistema a scelta tra i vari Windows, BSD, Solaris o GNU/Linux.
Installa da Synaptic:
virtualbox-ose
virtualbox-ose-modules-generic
virtualbox-ose-guest-modules-genericInstalla da terminale:
# sudo apt-get install virtualbox-ose virtualbox-ose-modules-generic virtualbox-ose-guest-modules-generic
Figura 1: VirtualBox in azione mentre emula l’ultima beta di Linux Mint
4 - Sezione Grafica
4.1 Gimp
Hardy propone Gimp come programma per editare le immagini. Per aumentare le funzionalità di questo fantastico programma, occorre installare i giusti pacchetti che permettando di poter avere nuove palette e gradienti, la possibilità di manipolare le immagini RAW, creare immagini animate ed altro ancora.
Installa da Synaptic:
gimp-data-extras
gimp-dcraw
gimp-gap
gimp-plugin-registry
gimp-resynthesizer
gimp-ufraw
pandora
Installa da terminale:
# sudo apt-get install gimp-data-extras gimp-dcraw gimp-gap gimp-plugin-registry gimp-resynthesizer gimp-ufraw pandora
4.2 - La grafica vettoriale
a - Inkscape
Inkscape è un interessante programma per fare grafica vettoriale anche a livello professionale. Per struttura ed obiettivi, questo applicativo può essere paragonato a programmi del calibro di Corel Draw, Freehand e Xara X. Grazie al supporto al formato SVG, inoltre, Inkscape può lavorare in maniera del tutto trasparente in combinazione con Gimp. Una volta presa confidenza con Inkscape, l’unica limitazione che si ha, è la propria fantasia.
Installa da Synaptic:
inkscapeInstalla da terminale:
# sudo apt-get install inkscape
Figura 2: Ecco cosa si può creare avendo un po’ di dimestichezza con Inkscape
b - Xara LX
Xara LX è un altro potentissimo programma per fare grafica, rilasciato a titolo gratuito dalla società Xara. Le peculiarità di questo programma risultano essere essenzialmente tre:
- interfaccia semplice e pulita
- facilità d’utilizzo resa tale dagli anni di esperienza di Xara
- strumenti potenti per la grafica.
Installa da Synaptic:
xaralx
xaralx-svgInstalla da terminale:
# sudo apt-get install xaralx xaralx-svg
Figura 3: Presa confidenza con Xara LX, si possono creare dei disegni di questo livello: incredibile!
5 - Sezione Programmazione
Nonostante programmi come Gedit o Kate siano i migliori strumenti per programmare, esistono delle alternative graficamente più comode che sono utilissime per tutti coloro che programmano in qualsiasi linguaggio.
5.1 - Gli editor tutto fare
Nel panorama GNU/Linux esistono due editor di testo che danno origine ad una vera e propria guerra verbale degli editor: Emacs e Vi.
a - Emacs
Emacs è un ottimo editor di testo molto versatile e potente, ideato da Stallman. Permette di programmare in qualsiasi linguaggio di programmazione e necessita di un po’ di pratica prima di poterlo apprezzare ed utilizzare in maniera adeguata.
Per saperne di più, è utile leggere la descrizione di Emacs su Wikipedia.
Installa da Synaptic:
emacs
Installa da terminale:
# sudo apt-get install emacs
b - Vi
Vi è un altrettanto ottimo editor di testo ideato da Bill Joy. Estremamente leggero e compatto, è uno standard de facto per tutti gli utilizzatori di GNU/Linux. Come Emacs, Vi necessita di pratica prima di essere usato ed apprezzato per il valore che detiene. Per saperne di più, si può leggere la pagina dedicata a Vi su Wikipedia.
Nota: Vi è già installato nella vostra Ubuntu. Per poterlo avviare basta aprire il terminale e digitare vi.
Per uscire, premete :q
5.2 - IDE molto potenti: Eclipse e Netbeans
a - Eclipse
Eclipse è l’IDE open source più potente al mondo, sviluppato in origine da IBM e rilasciato alla comunità sotto licenza CPL. Nativamente, questo programma era utilizzato per programmare solo in Java. Ora, grazie agli innumerevoli plugin, è possibile estendere la funzionalità di Eclipse per poter programmare in quasi tutti i linguaggi di programmazione esistenti, siano essi C/C++, Python, PHP, HTML, XML, Java, Javascript, AJAX o Ruby, solo per citare i più diffusi negli ultimi tempi. Per la maggior parte dei linguaggi, basta utilizzare i plugin disponibili alla pagina Language IDE. Per cercare il plugin adatto alle proprie esigenze, si può andare sull’ottimo sito Eclipse Plugin Central.
Installa da Synaptic:
eclipseInstalla da terminale:
# sudo apt-get install eclipse
Per installare l’ultima versione aggiornata, recarsi sulla pagina di Download del progetto.
b - Netbeans
Netbeans è l’IDE ufficiale della SUN per sviluppare in Java. Graficamente più curato ed accattivante di Eclipse, anch’esso possiede numerosi plugin per poter estendere le proprie funzionalità verso tutti i più diffusi linguaggi di programmazione, compresa la tecnologia AJAX. Per conoscere tutte le caratteristiche espandibili, basta recarsi sulla pagina ufficiale Plugin Portal di NetBeans.
Installa da Synaptic:
netbeansInstalla da terminale:
# sudo apt-get install netbeans
Per installare l’ultima versione aggiornata, recarsi sulla pagina di Download.
Figura 4: Un dettaglio di NetBeans mentre si crea una nuova pagina JSP
Anche questa quinta parte della guida giunge al termine. Nella prossima e penultima puntata, vedremo come ottimizzare la nostra Hardy sia sui pc che sui portatili.
LE ALTRE PUNTATE:
5 Maggio 2008: Personalizzare Ubuntu Hardy Heron 8.04 al 101% (Parte I)
7 Maggio 2008: Personalizzare Ubuntu Hardy Heron 8.04 al 101% (Parte II)
12 Maggio 2008: Personalizzare Ubuntu Hardy Heron 8.04 al 101% (Parte III)
13 Maggio 2008: Personalizzare Ubuntu Hardy Heron 8.04 al 101% (Parte IV)
15 Maggio 2008: Personalizzare Ubuntu Hardy Heron 8.04 al 101% (Parte V)
19 Maggio 2008: Personalizzare Ubuntu Hardy Heron 8.04 al 101% (Parte VI)
21 Maggio 2008: Personalizzare Ubuntu Hardy Heron 8.04 al 101% (Parte VII)
di Gianfranco Limardo - TuxJournal.net