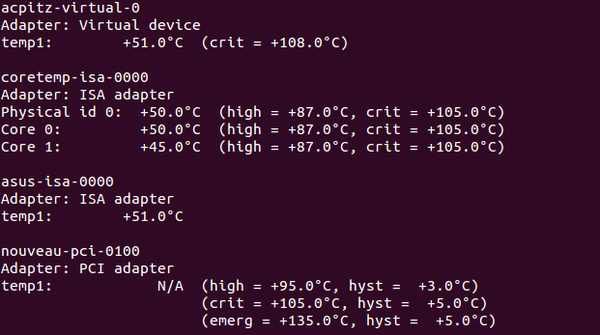Nelle prime due parti della guida, abbiamo visto quali repository abilitare e quali programmi installare per poterci gustare sia la musica che i video al 101%. Oggi, la nostra attenzione si focalizzerà sulla sezione Internet, scoprendo quali programmi o settaggi risultano utili alla nostra passione per il Web.

2. SEZIONE INTERNET
2.1 Configurazioni del sistema
Per rendere Hardy più performante su Internet, occorre applicare alcuni piccoli trucchi che vi permetteranno di avere delle risposte più veloci dal sistema.
a - Disabilitare l’IPv6
Il protocollo IPv6, ancora per poco tempo, non viene sfruttato appieno dai server di tutto il mondo. Questo, però, può causare dei piccoli rallentamenti nel sistema in termini di rapidità di risposta, soprattutto per coloro che hanno una connessione via modem.
Per aggirare questo fastidio, basta andare su Applicazioni -> Accessori -> Terminale e digitare quanto segue:
# sudo gedit /etc/modprobe.d/blacklist
e aggiungere le seguenti righe:
#blacklist ipv6
blacklist ipv6
Salviamo il file e chiudiamo Gedit. Per rendere effettive le modifiche ed avere l’IPv6 disabilitato, occorre riavviare il sistema.
b - Utilizzare i DNS di OpenDNS
Spesso, il problema dovuto alla lentezza del caricamento delle pagine web, è da attribuirsi ai DNS. Per tali ragioni, OpenDNS offre a tutti la possibilità di utilizzare i propri Domain Name System, coadiuvati anche da una serie di caratteristiche che servono a proteggere l’internauta.
Per abilitare i relativi DNS, apriamo il terminale e digitiamo:
sudo gedit /etc/resolv.conf
Ora, all’inizio del file, inseriamo queste due righe:
nameserver 208.67.222.222
nameserver 208.67.220.220
Salviamo e chiudiamo Gedit. Da questo momento in poi, utilizzerete i DNS di OpenDNS.
2.2 Configurare Firefox al 101%
Firefox è il browser di default proposto da Ubuntu. Nell’attesa che la versione proposta esca dalla fase beta, occorre aggiungere qualche caratteristica per renderlo adatto alle nostre esigenze al 101%.
a - Configurazioni di base
Come prima operazione, andiamo nella barra degli indirizzi, digitiamo about:config e premiamo INVIO. Verremo accolti da un avviso che ci ricorda di non manipolare la configurazione di Firefox, per non incorrere in instabilità o problemi vari. Quasi sicuramente, Firefox andrà in crash altre volte senza mettere mano alle configurazioni. Pertanto, clicchiamo senza problemi su Farò attenzione, prometto.
Dalla nuova schermata che si presenta, andiamo in Filtro e digitiamo:
network.dns.disableIPv6
Nella riga sottostante, comparirà la chiave cercata. Facciamoci sopra doppio click per far passare il valore da false a true.
Ora, procedendo in maniera analoga, cercate le seguenti stringhe:
network.http.pipelining
network.http.proxy.pipelining
e settate anch’esse a true, cliccandoci sopra due volte.
Di nuovo, cercate la seguente stringa:
network.http.pipelining.maxrequests
cliccateci sopra due volte ed inserite come valore 32.
Come ultima operazione, dalla stessa schermata, cliccate con il tasto destro su di un punto qualsiasi della scheda NomeParametro, poi andate su Nuovo -> Intero ed inserite la seguente stringa come Nome:
nglayout.initialpaint.delay. Premete INVIO, ed impostate come valore 0.
Un rapido riavvio, ed avrete Firefox molto più scattante.
b - Aggiungere le estensioni
Come sicuramente saprete, la forza di Firefox risiede nelle sue decine di centinaia di estensioni. Grazie ad esse, il browser di casa Mozilla diventa realmente personalizzabile secondo i propri gusti e necessità.
Tra le centinaia di add-ons disponibili, si consiglia di installare i seguenti:
- AdBlock Plus per bloccare ogni sorta di pubblicità dei siti internet ed altri elementi che ne appesantiscono la navigazione
- Download Statusbar per avere un riscontro visivo dell’avanzamento dei vari download effettuati
- Fission per poter visualizzare graficamente il caricamento di una pagina web in pieno stile Safari
- PDF Download: per permette di far scegliere all’utente se visualizzare o scaricare un PDF
Ovviamente, per tutti coloro che volessero cercare altre estensioni più adatte ai propri gusti, occorre semplicemente recarsi sul sito ufficiale dei Firefox Add-ons.
c - I plugin video
Per completare la personalizzazione del nostro browser preferito, occorre che non abbia mai alcun problema durante lo streaming on-line dei files. Per questo motivo, in base al lettore video che abbiamo scelto nella seconda parte di questa guida, occorrerà installare il relativo plugin per Firefox (come già consigliato).
MPlayer plugin video
Se si sceglie di utilizzare MPlayer come lettore unico, sia in locale che in streaming, occorre installare il relativo plugin per Firefox e disinstallare quello relativo al lettore Totem.
Installa da Synaptic:
mozilla-mplayerCancella da Synaptic:
totem-mozillaInstalla da terminale il plugin di Mplayer e cancella quello inutile:
# sudo apt-get install mozilla-mplayer && sudo apt-get remove totem-mozillaOra, per avere una gestione migliore del plugin appena installato, apriamo il terminale e digitiamo:
# sudo gedit /etc/mplayerplug-in.conf
Ed inseriamo questi settaggi:
download=1
cachesize=1024
cache-percent=25
keep-download=0
dload-dir=$HOME
noembed=0
autoplay=1
enable-wmp=1
enable-qt=1
enable-rm=1
enable-gmp=1
enable-dvx=1
enable-mpeg=1
enable-mp3=1
enable-midi=0
enable-pls=1
enable-ogg=1
enable-smil=1
enable-helix=1
nomediacache=0
nopauseonhide=1
black-background=1
rtsp-use-http=0
rtsp-use-tcp=0
Salviamo e chiudiamo Gedit. Infine, per rendere effettive le modifiche, aprite la vostra cartella Home, premete contemporaneamente CTRL + H e posizionatevi nella directory ./mozilla/firefox/[serie di caratteri]/ e cercate e cancellate il file pluginreg.dat. Una volta riavviato Firefox, il file appena eliminato verrà ripristinato con i nuovi settaggi che avete aggiunto.
Figura 1: grazie al plugin di Mplayer, potrete godervi ogni sorta di video in streaming
VLC plugin video
Se si sceglie di utilizzare VLC come lettore di default per i contenuti in streaming, occorrerà installare il relativo plugin e cancellare quelli non necessari.
Installa da Synaptic:
mozilla-plugin-vlcCancella da Synaptic:
totem-mozillaInstalla da terminale il plugin di VLC e cancella quello inutile:
# sudo apt-get install mozilla-plugin-vlc && sudo apt-get remove totem-mozilla
Terminati questi semplici passaggi, potrete godervi il nuovo plugin all’opera!
2.3 Le alternative a Firefox
Flock - il social web browser
Flock è un browser basato interamente su Firefox. La peculiarità riguarda l’implementazione di una serie di servizi utilissimi per tutti coloro che amano il web 2.0, quali Gmail/Yahoo mail, Picasaweb, Facebook, Twitter, Flickr, Youtube e del.icio.us, solo per citarne alcuni.
Per installare questo curioso browser 2.0, si può scaricare e compilare i sorgenti disponibili dalla sezione download di Flock, oppure, più semplicemente, basta scaricare il pacchetto compilato appositamente per la nostra Hardy dai ragazzi di GetDeb. Una volta scaricato il .deb, eseguite il classico doppio click sul file e seguite la procedura standard per installarlo.

Figura 2: Flock vi permette di gestire i servizi web 2.0 come nessun altro browser
Ie4linux - Internet explorer su Linux
Se non potete farne a meno, Ie4linux vi permetterà di installare sulla vostra Hardy Internet Explorer 6 (e tra poco anche il 7). Per effettuare questa operazione, aprite il terminale e digitate:
# wget http://www.tatanka.com.br/ies4linux/downloads/ies4linux-latest.tar.gz
Ora, terminato il download del file, lo decomprimiamo nel seguente modo:
# tar zxvf ies4linux-latest.tar.gz
Apriamo la cartella appena creata:
# cd ies4linux-*
Ed eseguiamo lo script:
# ./ies4linux
Appena avrà inizio l’elaborazione del file, si aprirà una pratica finestra che vi permetterà di scegliere quale versione di Internet Explorer installare, e se renderla disponibile sul Desktop. Rispondete secondo le vostre esigenze e poi attendete la fine dell’installazione.
Figura 3: Ecco in azione il pratico menu d’installazione di ie4linux
Anche questa terza parte è giunta al termine. Con il prossimo articolo, vedremo la seconda parte riguardante la sezione Internet inerente ai programmi per gestire la posta, chattare, chiamare usando il Voip, scaricare files e leggere i feed rss. Continuate a seguirci!
LE ALTRE PUNTATE:
5 Maggio 2008: Personalizzare Ubuntu Hardy Heron 8.04 al 101% (Parte I)
7 Maggio 2008: Personalizzare Ubuntu Hardy Heron 8.04 al 101% (Parte II)
12 Maggio 2008: Personalizzare Ubuntu Hardy Heron 8.04 al 101% (Parte III)
13 Maggio 2008: Personalizzare Ubuntu Hardy Heron 8.04 al 101% (Parte IV)
15 Maggio 2008: Personalizzare Ubuntu Hardy Heron 8.04 al 101% (Parte V)
19 Maggio 2008: Personalizzare Ubuntu Hardy Heron 8.04 al 101% (Parte VI)
21 Maggio 2008: Personalizzare Ubuntu Hardy Heron 8.04 al 101% (Parte VII)
di Gianfranco Limardo - TuxJournal.net