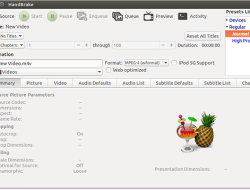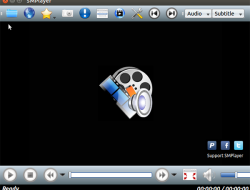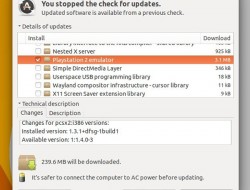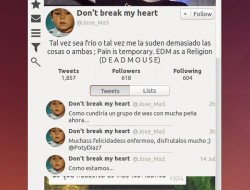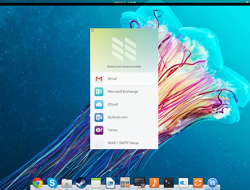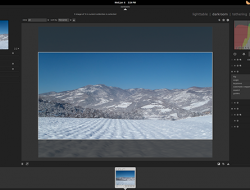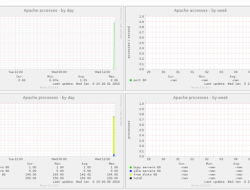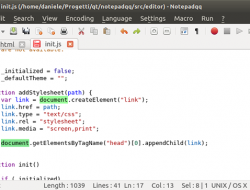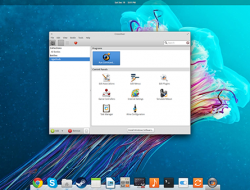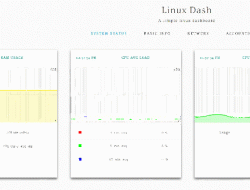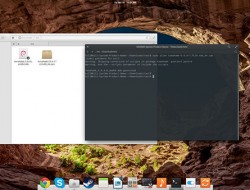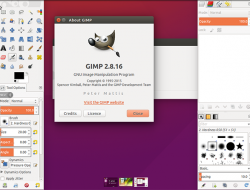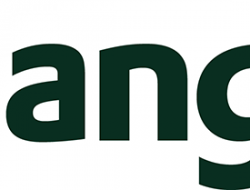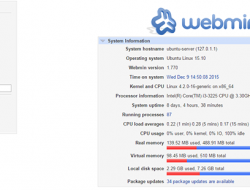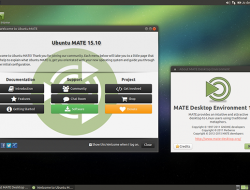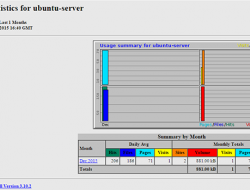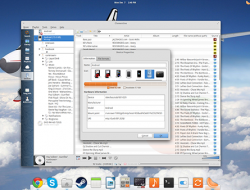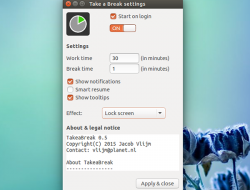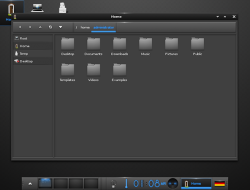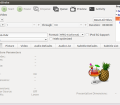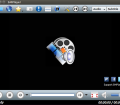Bene, forse vi risulterà strano, ma dopo Wubi per Ubuntu vi presentiamo un software capace di installare Debian Etch direttamente da Windows. Stiamo parlando di Debian-Installer Loader, raggiungibile dal sito Goodbye-Microsoft.com.

Lanciando l’installer verrà creata una vera e propria partizione Debian e alla fine delle operazioni vi ritroverete un sistema dual-boot (Windows/Debian). E’ bene precisare che l’how-to che andiamo a presentare è stato testato su di un sistema Windows Xp Professional.
Come primo passo portatevi sul sito http://goodbye-microsoft.com e scaricate sul vostro hard disk Debian-Installer Loader:
Una volta scaricato il file un doppio click sul file eseguibile per iniziare l’installazione.
Dopo l’accettazione della licenza, selezionate Normal Mode, la migliore scelta se non si è molto esperti.
Dopo pochi minuti l’installazione andrà a buon fine e cliccando sul bottone Close si termina l’intero processo.
Una finestra vi avverte che è necessario riavviare la macchina per concludere tutto il processo d’installazione di Debian Etch. In questo caso accertatevi di aver fatto prima un backup dei vostri dati.
Dopo aver riavviato noterete un menu di boot dal quale potrete scegliere se far avviare la macchina con Windows e con Debian Installer. Naturalmente, dovendo completare l’installazione, selezionate Debian Installer. A questo punto vi si chiederà di configurare il layout della tastiera. Scegliete Italian.
Se avete un DHCP server la rete verrà configurata utilizzando quest’ultimo. Successivamente inserire l’hostname del sistema Debian desktop.
Ricordatevi che se non avete particolari esigenze le impostazioni di default vanno sempre bene.
Nei prossimi step avrete modo di configurare Apt e i relativi mirror. A questo punto, Debian-Installer controlla tutto l’hardware e i componenti installati.
Ora siamo giunti al delicato momento di ripartizionare il disco fisso. Dobbiamo ridurre la dimensione della partizione Windows per dare spazio a Debian ( lasciate a quest’ultima almeno 5 GB di spazio). Per partizionare scegliete il metodo Manual e nella successiva finestra selezionate la partizione Windows da ridimensionare, quella con il file system NTFS.
Dopo, selezionate Resize the partition.
Alla successiva domanda “Write previous changes to disk and continue?“, lasciate Yes.
Ora scegliete la nuova dimensione della partizione Windows. Dopo questa scelta vi comparirà il nuovo spazio libero sul vostro hard disk. Siete ora pronti a partizionare questo spazio. Per farlo scegliete, per semplicità, Automatically partition the free space.
Nel successivo step scegliete All files in one partition (recommended for new users). Con questo verrà creata una capiente partizione ed una partizione di swap.
Ora vi ritroverete qualcosa di simile allo screenshot qui sotto. Cliccate su Finish partitioning and write changes to disk.
Vi verrà nuovamente richiesto di scrivere i cambiamenti sul disco e naturalmente date risposta affermativa.
Il più è fatto e l’applicativo creerà e formatterà la partizione ext3 sul vostro disco.
Per oggi ci fermiamo qui. Nella prossima puntata affronteremo tutte le tematiche relative alla creazione degli utenti, la scelta del software e del boot loader.
di Francesco Brocani - TuxJournal.net