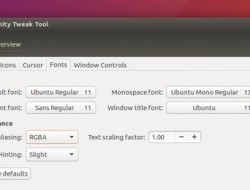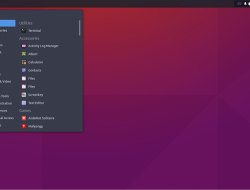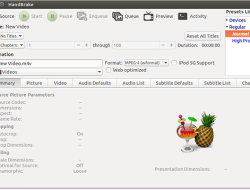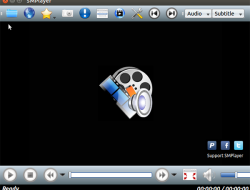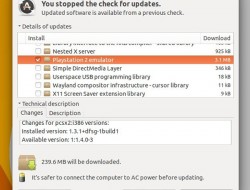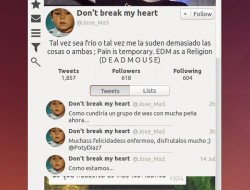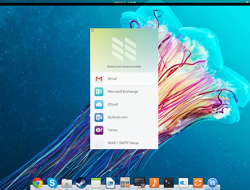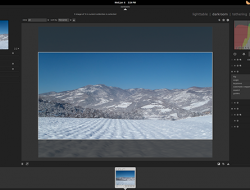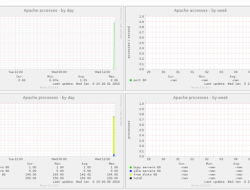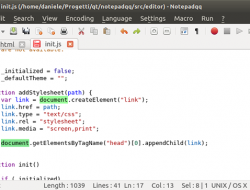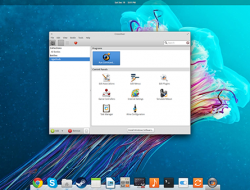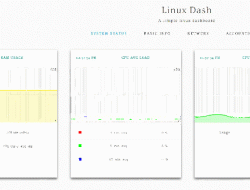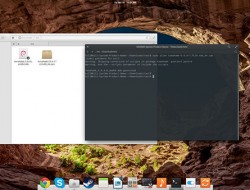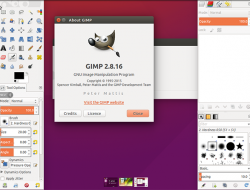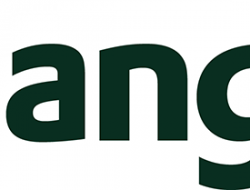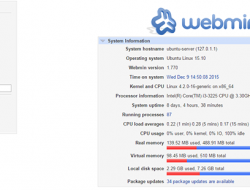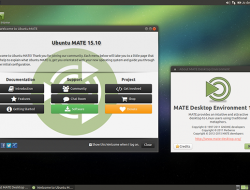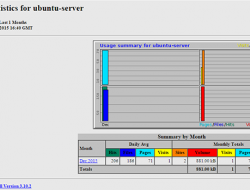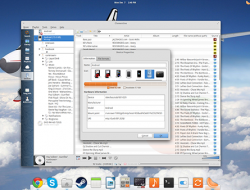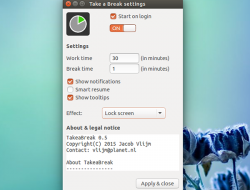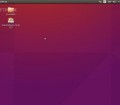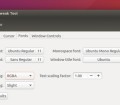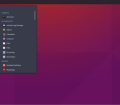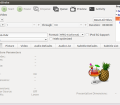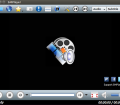Ecco come installare UFW: scopriamo come chiudere e/o aprire le porte e dormire sonni più tranquilli.
![]()
Un firewall (letteralmente, un muro di fuoco) è un software (o un dispositivo fisico) capace di filtrare il traffico in ingresso e/o in uscita di un qualsiasi dispositivo connesso al Web. Molti utenti, però, non capiscono l’importanza di un software di questo genere anche se, il più delle volte, ritengono di non averne bisogno. Eppure non è così: grazie ad un firewall per un malintenzionato sarà decisamente più difficile riuscire ad intrufolarsi nel nostro PC. Dunque, perché non installarne uno? Un numero non indifferente di utenti sostiene inoltre che installare e configurare un firewall sia un’operazione decisamente complessa e che porta via un bel po’ di tempo. Inutile sottolineare che anche in questo caso ci troviamo costretti a smentire queste opinioni (nel caso di utente domestiche, sia chiaro).
UFW (acronimo di Uncomplicated Firewall) è la soluzione di default che troviamo nelle più recenti release di Ubuntu e, come il nome stesso suggerisce, è veramente semplice da utilizzare. Il tutto, infatti, si riduce ad una manciata di comandi e anche nel caso in cui volessimo attivare delle configurazioni più complesse, non ci sarebbe da disperare. Oggi, scopriremo come muovere i primi passi con UFW.
Come già detto, il software è già installato nelle più recenti release della distro firmata Canonical. Per verificare che è presente anche nella nostra, ci basta lanciare il comando:
which ufw
Nel caso in cui non risultasse installato, possiamo procedere al suo setup con:
sudo apt-get install ufw
Fatto ciò, vediamo come abilitarlo. Prima, però, logghiamoci come amministratori di sistema con:
sudo su
e digitiamo la relativa password. Ora, possiamo quindi lanciare:
ufw enable
Il firewall è ora attivo e per verificare se è in esecuzione ci basta digitare:
ufw status verbose
Ma, come ben sappiamo, la configurazione di un firewall deve essere personalizzata: quali porte aprire e quali chiudere? Tutto dipende dalle nostre esigenze. Ecco un esempio che ci consente di scoprire il comando necessario all’apertura di una specifica porta:
ufw allow 22
che, nel caso specifico, lascia aperta la porta 22 (utilizzata per le connessioni SSH). Per chiuderne una, al contrario, digitiamo:
ufw deny 80
Per verificare lo stato di apertura e chiusura delle porte, lanciamo:
ufw status
Decisamente semplice, vero? Certo, abbiamo scoperto solo i comandi base di UFW, ma già da ora si intuisce quanto sia banale utilizzare un software che, in alcuni casi, potrebbe salvare il nostro PC e la nostra privacy.

Fonte: HowtoForge