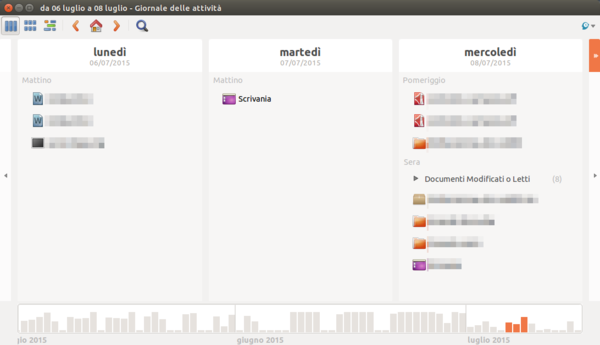Grazie ad Hugin Panorama Creator è un gioco da ragazzi! Ecco come creare stupende foto panoramiche in pochi clic.
![]()
Vogliamo creare una foto panoramica mozzafiato? Con ogni probabilità , il nostro telefonino o la nostra fotocamera digitale ci permettono nativamente di farlo. Ma, il più delle volte, i risultati non sono proprio come ce li immaginavamo: i vari scatti non vengono allineati bene fra loro e un mega panorama si trasforma solo in un grande pasticcio. Proprio per questo motivo, è sempre consigliabile effettuare scatti separati e poi unirli fra loro con uno dei numerosi tool disponibili per PC. E su Linux? Nessun problema, dato che software di questo tipo di certo non ne mancano. Fra tutti, uno dei più utilizzati è Hugin Panorama Creator, già pacchettizzato e presente nei repository ufficiali di quasi tutte le distro in circolazione. Oggi scopriremo come utilizzarlo.
Se utilizziamo una qualsiasi release di Ubuntu, spostiamoci nel Software Center e da qui ricerchiamo Creazione di panorami Hugin. Come al solito, clicchiamo sul pulsante Installa, confermiamo digitando la password di amministrazione del sistema, e attendiamo la fine del setup. Al termine, avviamo Hugin dalla Dash o utilizzando il launcher creato automaticamente nella barra laterale di Unity. Fatto ciò, possiamo entrare nel vivo dell’azione.
L’interfaccia grafica di Hugin è divisa in tab. Quello che ci interessa è il primo a sinistra, Assistente. Da qui, clicchiamo sul pulsante Carica immagini e, nella nuova finestra che appare, selezioniamo tutte le immagini da utilizzare per creare la nostra foto panoramica. A selezione ultimata, confermiamo con un clic su Apri. Ci viene richiesto l’inserimento del tipo di obiettivo utilizzato: cosa vuol dire? Per ottenere un risultato ottimale, è necessario informare Hugin sulla tipologia di obiettivo fotografico utilizzato. Nel dettaglio, gli basta sapere in Tipo obiettivo se si tratta di un grandangolo, un fish-eye o un’ottica standard e fornire la lunghezza focale utilizzata (ad esempio 50mm). Effettuiamo la nostra scelta e proseguiamo con OK.
A questo punto, possiamo cliccare sul pulsante Allinea per far sì che Hugin analizzi le immagini caricate e caricarle in modo corretto (evitando sovrapposizioni o ripetizioni). Infine, terminiamo con un clic su Crea panorama dove potremo segliere il formato immagine da utilizzare, la risoluzione e il percorso di memorizzazione del risultato finale. Semplice, vero?

Fonte: HowtoForge