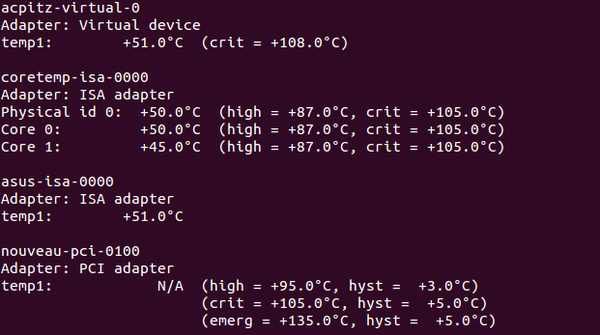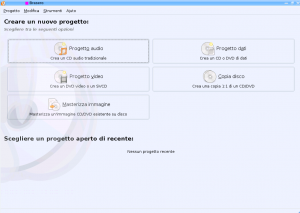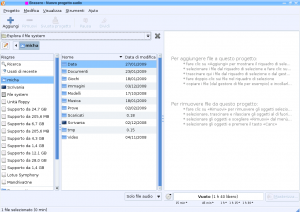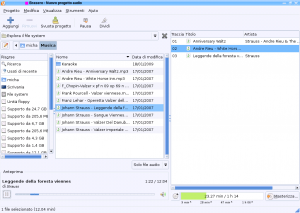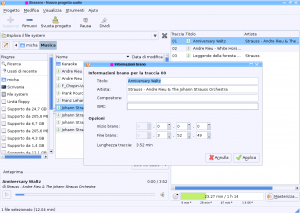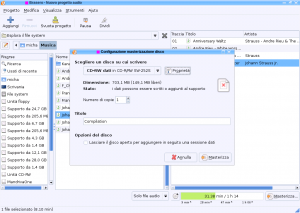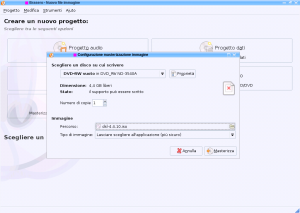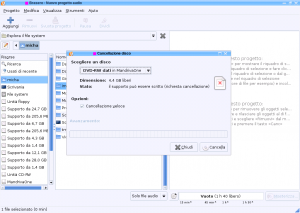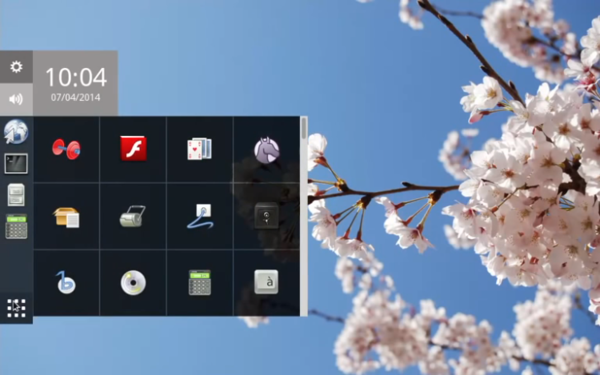Primo tutorial di una lunga serie che andranno a completare l’offerta editoriale di TuxJournal. Ogni settimana almeno tre tutorial per capire come destreggiarsi al meglio tra le tante applicazioni offerte dal pinguino. Cominciamo con Brasero, il progetto legato al mondo della masterizzazione che all’interno dell’ambiente desktop Gnome è stato preferito ad altri software. Capiamo il perché e come utilizzarlo al meglio.

Con una proporzione matematica possiamo affermare che k3b sta all’ambiente KDE come Brasero sta a Gnome. K3b - rumors in rete vogliono che con l’integrazione nel nuovo KDE prenderà il nome di k4b - a partire dalla sua nascita si è conquistato sempre una fetta più numerosa di utenti del pinguino.
Fino a non molto tempo fa esistevano, e in verità continuano ad esistere, diverse possibilità di masterizzare un CD/DVD su Gnome, ma nessuno soddisfaceva appieno gli sviluppatori di questo ambiente. Questo, almeno fino a quando non fece il suo debutto Brasero. Da quel momento ci furono diversi interessi verso questo software indotti dalla semplicità di utilizzo, dall’intuitività dell’interfaccia grafica e dalla sufficiente completezza delle caratteristiche tale da poter rivaleggiare con k3b.
Nelle moderne distribuzioni, laddove viene scelto Gnome come ambiente desktop, nella maggioranza dei casi troviamo come scelta predefinita Brasero. Ad onor di cronaca ricordiamo, però, che programmi come Brasero e k3b non sono altro che dei front-end ai comandi sottostanti, ovvero a tutti i tool necessari alla masterizzazione di CD/DVD siano essi audio, dati e/o video.
In più nulla vieta, come nel nostro caso, di utilizzare Brasero in ambiente KDE o, viceversa, k3b in ambiente Gnome. E allora vediamo come utilizzare Brasero per realizzare un CD audio, masterizzare una ISO e cancellare un CD/DVD.
1) INSTALLIAMO BRASERO
L’installazione di Brasero su Mandriva 2009.0 (la distribuzione utilizzata per questa prova) è abbastanza semplice. Se abbiamo impostato i repository in http://easyurpmi.zarb.org e abbiamo una connessione attiva, allora è sufficiente aprire un terminale, loggarsi come root e impartire il comando;
# urpmi brasero
Naturalmente in base alle scelte effettuate durante la fase di installazione della distribuzione, nonché in funzione di tutto ciò che fino a questo momento abbiamo installato, il numero di dipendenze che il comando potrebbe tirarsi dietro potrà essere più o meno elevato. Terminata l’installazione utilizziamo l’apposita voce nel menù per lanciarlo; la schermata principale è visibile in figura.
2) PROGETTO AUDIO DA FILE MP3
Dalla schermata principale clicchiamo sull’icona/pulsante Progetto audio – Crea un CD audio tradizionale.
A questo punto entriamo nella cartella dove custodiamo i nostri file con i quali vogliamo creare un CD audio, selezioniamo il file che dovrà far parte della nostra compilation e clicchiamo sull’icona Aggiungi in alto a sinistra. E’ possibile, prima di aggiungere il file, ascoltarlo per vedere se è quello giusto. E’ sufficiente cliccarci sopra per aprire il lettore integrato (in basso a sinistra); per avviare la riproduzione basta cliccare sull’usuale tasto con il simbolo Play. L’anteprima è possibile anche nel caso di file video. In basso a destra la barra verde indica l’occupazione (in minuti) su CD.
Possiamo modificare le informazioni sulla traccia prima di passare alla masterizzazione, cliccando con il tasto destro sul file in questione nel pannello di destra e dal menù contestuale scegliere Modifica Informazioni.
Queste informazioni verranno utilizzate dalla tecnologia CD-TEXT che non tutti i lettori, però, supportano. La riga con la sigla ISRC è un codice definito dallo standard ISO 3901 e possiamo lasciarlo anche vuoto. Al termine clicchiamo su Applica e ripetiamo la procedura per gli altri file. A questo punto clicchiamo sul pulsante Masterizza e nella nuova finestra riportiamo il nome del disco, indichiamo il masterizzatore (se ne abbiamo più di uno) dal menù a tendina e lasciamo deselezionata la casella Lasciare il disco aperto per aggiungere in seguito una sessione dati.
A questo punto clicchiamo su Masterizza per avviare l’incisione su disco.
3) MASTERIZZIAMO UN’IMMAGINE ISO
La procedura per la masterizzazione di una immagine ISO è piuttosto semplice. Dal menù Progetto andiamo su Nuovo progetto e da qui scegliamo Masterizza immagine.
Nella nuova finestra indichiamo il disco su cui scrivere e il percorso dell’immagine da masterizzare, quindi clicchiamo su Masterizza. Ed il gioco è fatto!
4) CANCELLIAMO UN MEDIA RISCRIVIBILE
Dal menù Strumenti scegliamo Cancella. Nella nuova finestra selezioniamo dal menù a tendina quale supporto cancellare quindi clicchiamo su Cancella per avviare la procedura.
Tra le caratteristiche di Brasero anche la capacità di creare copertine per le nostre custodie attraverso lo strumento integrato raggiungibile nel menù Strumenti e scegliendo la voce Editor copertine.