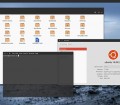Come funziona e come si utilizza il comando più amato dagli utenti Linux che devono creare o decomprimere un archivio? Ecco la guida completa perfetta per chi approda nel magico mondo del Pinguino.
![]()
Acronimo di Tape ARchive, il comando tar è l’arma segreta di tutti gli utenti del Pinguino che si ritrovano di fronte alla creazione di un archivio da distribuire o da conservare come backup. Fra i punti di forza del comando tar segnaliamo la possibilità di contenere numerosi file e cartelle e, soprattutto, di poter utilizzare differenti livelli di compressione.
A seconda della compressione che abbiamo deciso di applicare, troveremo un’estensione differente per il file in output. Scopriamo dunque come utilizzare tar, con una breve guida che sarà utile agli utenti che sono approdati da poco nel magico mondo di Linux.
Tar è installato di default nella maggior parte delle distribuzioni in circolazione. Nel caso in cui non fosse presente possiamo comunque installarlo con un semplice comando: è infatti presente nei repository di quasi tutti i sistemi. Se abbiamo la necessità di installare tar su Ubuntu o Debian, lanciamo da terminale il comando:
sudo apt-get install tar
Come creare un archivio tar? Lanciamo da terminale il comando:
tar pczf compresso.tar.gz /home/utente/cartella
In questo caso, inseriremo nel nuovo archivio compresso.tar.gz tutti i file e le sottodirectory presenti in cartella. Ma cos’è quell’estensione .tar.gz? Come abbiamo già detto in precedenza, l’estensione del file risultante varia a seconda della compressione che abbiamo deciso di applicare. Scopriamo quali sono quelle disponibili.
Nel caso in cui non volessimo comprimere i file e/o le directory da inserire nell’archivio (con un conseguente peso maggiore del file) l’estensione sarà semplicemente .tar. Quella che abbiamo utilizzato nel nostro esempio è la gzip, la più diffusa fra gli utilizzatori del comando tar: ciò semplicemente perché garantisce una buona compressione in un tempo abbastanza ristretto. Se abbiamo bisogno di maggior compressione, invece, possiamo affidarci alla bzip2 (estensione .tar.bz2). In alternativa, possiamo affidarci anche alla compressione Lzip (LZMA) o a Lzop che combinano la velocità di gzip con un livello di compressione che è del tutto simile a quello di bzip2.
Dopo questa breve parentesi, ritorniamo al nostro comando d’esempio e cerchiamo di capire cosa significhino le opzioni presenti prima del nome del file (compresso.tar.gz). L’opzione p indica a tar di preservare i permessi sui file che verranno inclusi nell’archivio. C, invece è un’opzione obbligatoria per la creazione del nuovo file. Con z attiviamo la compressione gzip (e, di conseguenza, l’estensione .tar.gz) e, infine, con f indichiamo a tar di creare un file d’archivio, di fatto il pacchetto finale.
E se volessimo estrarre un archivio tar.gz? Ci basta lanciare da terminale il comando:
tar xzf archivio.tar.gz
Con l’opzione x indichiamo a tar che l’operazione che vogliamo eseguire è un’estrazione di file e/o directory da archivio.tar.gz. Con z informiamo tar che il livello di compressione del pacchetto in esame è gzip e dunque deve applicare l’algoritmo di decompressione specifico. Infine, con f, informiamo tar di leggere il contenuto dell’archivio dal file archivio.tar.gz.

Fonte: HowtoForge