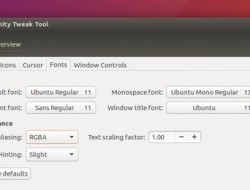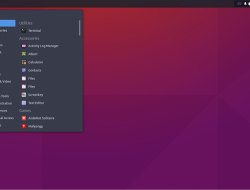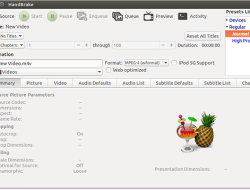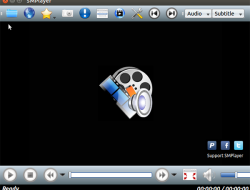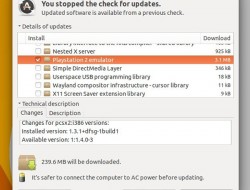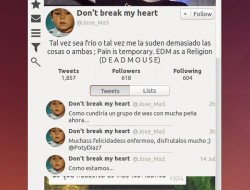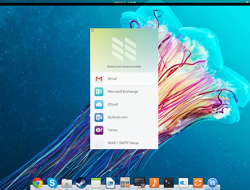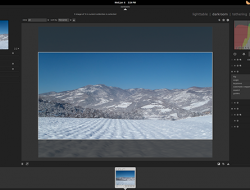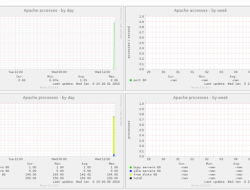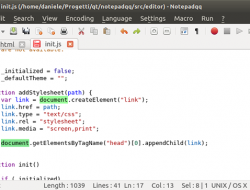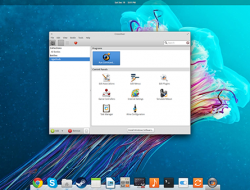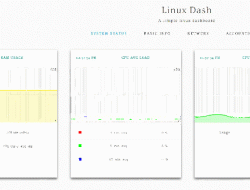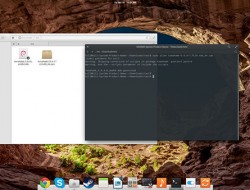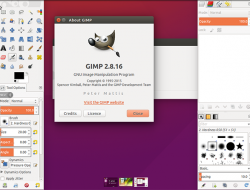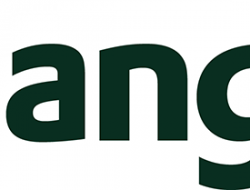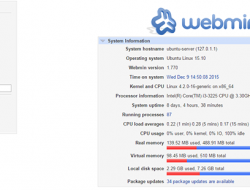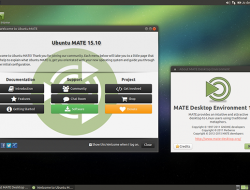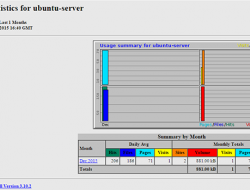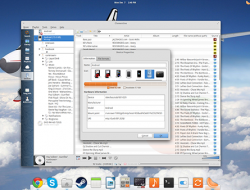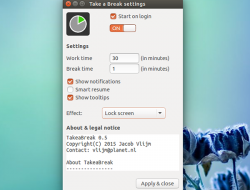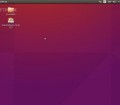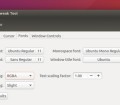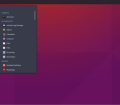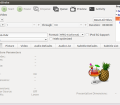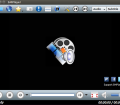Molte volte una delle maggiori perplessità nel passaggio ad una distribuzione GNU/Linux è l’utilizzare un’interfaccia utente che, per quanto comoda e funzionale, può disorientare chi per lungo tempo ha usato altro. Questo si traduce per un’utente non troppo smaliziato, ovvero il 70-80% di chi accende un pc ogni giorno, in una diversità che può essere lo scoglio che ne impedisce l’approdo al sistema del pinguino. Proviamo a limitare questa lacuna, se in tal modo può esser definita.

- Nota dell’autore
La procedura è stata sviluppata interamente su di una Ubuntu Gutsy 7.10, ma può essere utilizzata, tranne per ciò che concerne i pacchetti debian (.deb) o per i software implementati tramite repository (con il comando apt-get), con tutte le distribuzioni che utilizzano il Desktop Environment Gnome. In caso di una scelta diversa, basterà unicamente trovare i corrispettivi per la distribuzione scelta, facendone il medesimo uso descritto nella guida. Il risultato finale sarà grossomodo questo:
Ed ora cominciamo il make-up del nostro Gibbone Coraggioso, che non è un’animale pericoloso, ma solo la traduzione letterale di Gutsy Gibbon.
- Operazioni Preliminari
- Fonti
Abilitiamo le fonti della nostra distribuzione, parecchi passaggi avverranno solo con la presenza di una connessione internet attiva. Dal menù applicazioni, selezioniamo Aggiungi/Rimuovi, nella schermata che apparirà clicchiamo su Preferenze e selezioniamo:
Tutte le voci in Software per Ubuntu, tranne la voce riguardante il cd di Ubuntu. Tutte le voci in Software di terze parti.
Alla richiesta di aggiornare il database dei repository diamo ok, oppure in alternativa si può eseguire manualmente l’operazione, aprendo il terminale, da Applicazioni -> Accessori e lanciando:
sudo apt-get update
- Directory dati
Creiamo una directory in cui poter installare i file che ci servono nei vari passaggi. Premiamo contemporaneamente Alt+F2 e nella finestra che apparirà eseguiamo:
gksu nautilus /home
Clicchiamo col tasto destro del mouse, selezioniamo crea cartella e diamo come nome ubunsta. N.B.: Fare attenzione alle lettere maiuscole e minuscole, scrivere un percorso in maniera errata potrebbe pregiudicare la buona riuscita dell’operazione.
- Pannello
Cominciamo con le modifiche. Partendo da un tema Ubuntu classico con due pannelli, uno sulla parte superiore e l’altro nella parte inferiore delle schermo, procediamo in quest’ordine:
- eliminiamo il pannello in alto (Tasto destro del mouse -> elimina pannello).
- creiamone uno nuovo (Sul pannello in basso tasto destro del mouse-> nuovo pannello).
Aggiungiamo sul nuovo pannello i seguenti componenti (Tasto destro del mouse sul nuovo pannello->aggiungi al pannello):
Menù principale Elenco Finestre Area notifica Volume Orologio Monta disco
Per disporre i componenti cliccare, con tasto destro del mouse sul singolo, e togliere la spunta alla selezione blocca sul pannello. Successivamente selezionando il comando sposta si potrà spostarlo a piacimento. Premiamo Alt+F2 e digitiamo:
gksu nautilus /home/ubunsta
Scarichiamo il tema per il pannello, scompattiamolo (tasto destro del mouse-> estrai qui) e trasciniamolo nella cartella /home/ubunsta. Per cambiare l’aspetto del pannello, clicchiamo col tasto del mouse e selezioniamo proprietà, nella finestra nella finestra Generale diamo una dimensione pari a 33 pixel, mentre nella finestra Sfondo, selezioniamo immagine di sfondo e clicchiamo ulteriormente per inserire il percorso:
/home/ubunsta/panels/panel.png
Rimuovere il pannello in basso (tasto destro del mouse-> elimina questo pannello) e trasciniamo il nuovo giù.
- Icona menù e Icone Desktop
Premiamo Alt+F2 e digitiamo:
gksu nautilus /home/ubunsta
scarichiamo il logo per il tasto menù e scompattiamo il tutto nella directory. Premiamo Alt+F2 e digitiamo:
gconf-editor
Nella finestra seguire il percorso:
apps-> panels->objects
Selezionare la voce contenente la stringa:
objects_type = menu-object
Nella lista spuntare la selezione:
use_custom_ico
Mentre alla voce custom_ico cliccare ed inserire il percorso:
/home/ubunsta/menu/logo.png
L’icona del menù cambierà immediatamente aspetto. Per rendere visibili le icone sul desktop, nella lista sulla sinistra seguire il percorso:
apps>nautilus>desktop
e spuntare icon_visible sulle icone che si intende visualizzare.
Alla prossima puntata!
TUTTE LE PUNTATE:
6 Novembre 2007: Quando Gutsy Gibbon diventa Vista (Parte I)
8 Novembre 2007: Quando Gutsy Gibbon diventa Vista (Parte II)
12 Novembre 2007: Quando Gutsy Gibbon diventa Vista (Parte III)
15 Novembre 2007: Quando Gutsy Gibbon diventa Vista (Parte IV)
16 Novembre 2007: Quando Gutsy Gibbon diventa Vista (Parte IV)
di Mario Perri - TuxJournal.net